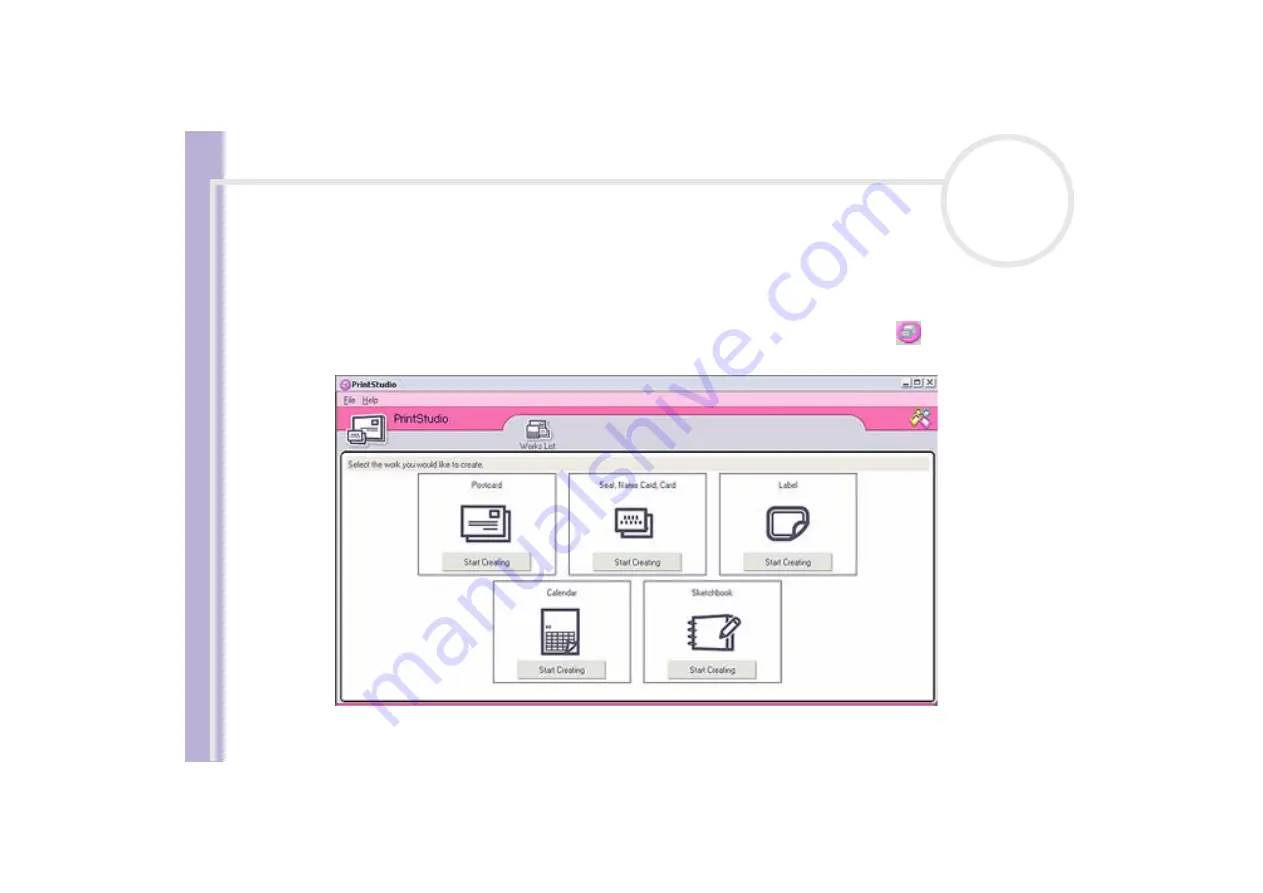
S
o
ft
wa
re
Guide
Using PictureGear Studio
77
Using the PrintStudio feature
Use
PrintStudio
to design and print original postcards, calendars, art, and labels using your favourite
pictures.
To use PrintStudio, proceed as follows:
1
In the PictureGear Studio main window, click
PrintStudio
.
Alternatively, go to
Start
,
Programs
,
PictureGear Studio
,
Tool
and then click
PrintStudio
.
The
PrintStudio
window appears.






























