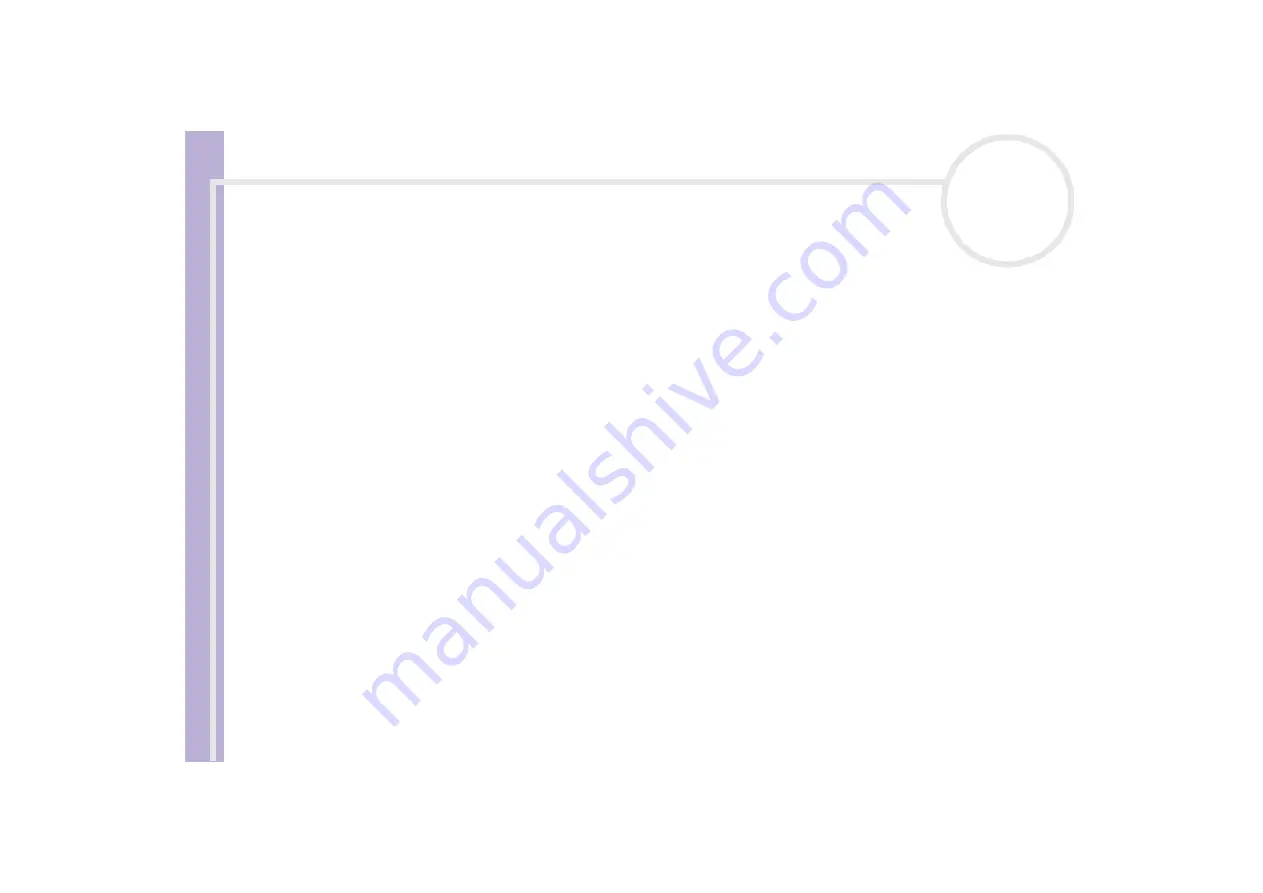
Sony Notebook
User Guide
Read this first
4
❑
Magnets
❑
Magnetic bracelets.
Audio/video
❑
Audio and picture distortion may occur if this equipment is positioned in close proximity to any
equipment emitting electromagnetic radiation.
Connectivity
❑
Never install modem or telephone wiring during a severe lightning storm.
❑
Never install telephone jacks in wet locations unless the jack is specifically designed for wet locations.
❑
Be cautious when installing or modifying telephone lines.
❑
Use your notebook only with the supplied AC adapter. To disconnect your notebook completely from
mains voltage, unplug the AC adapter.
❑
Please make sure that the socket outlet is easily accessible.
❑
Never touch uninsulated telephone wire or terminals unless the telephone line has been disconnected
at the network interface.
Optical disc drive
❑
Misuse of optical instruments can cause eye hazard. As the laser beam used in this product is harmful to
eyes, do not attempt any disassembling process. For servicing, refer to qualified personnel only.
❑
There are visible and invisible radiations when the optical disc drive is open: avoid direct exposure to the
laser beam.






































