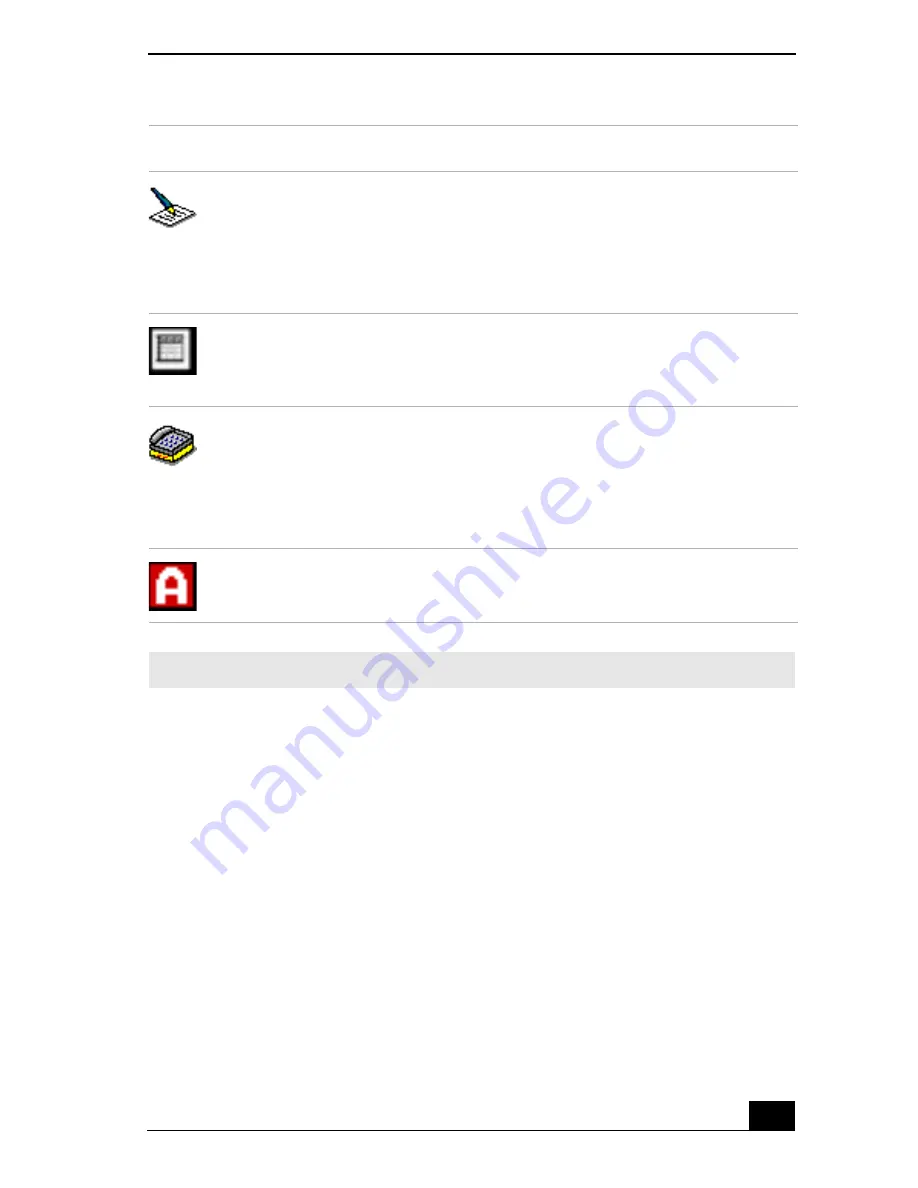
Controlling Power Management
77
Word Processing
Optimizes power management with longer timeouts on the hard disk
and display screen. You can also establish settings for LCD (Video)
Standby, Hard Disk Standby, and Standby to optimize power
management for your system.
Spreadsheet
Optimizes performance and power requirements for spreadsheet
applications.
Communications
Extends battery life by initiating a quick display timeout. The Internal
modem remains powered. You can also establish settings for LCD
(Video) Standby, Hard Disk Standby, and Standby to optimize power
management for your system.
Automatic Profile Selection
Automatically switches to a profile suitable for active applications.
✍
Do not choose the Automatic Profile Selection when connected to AC power.
Icon
Description
















































