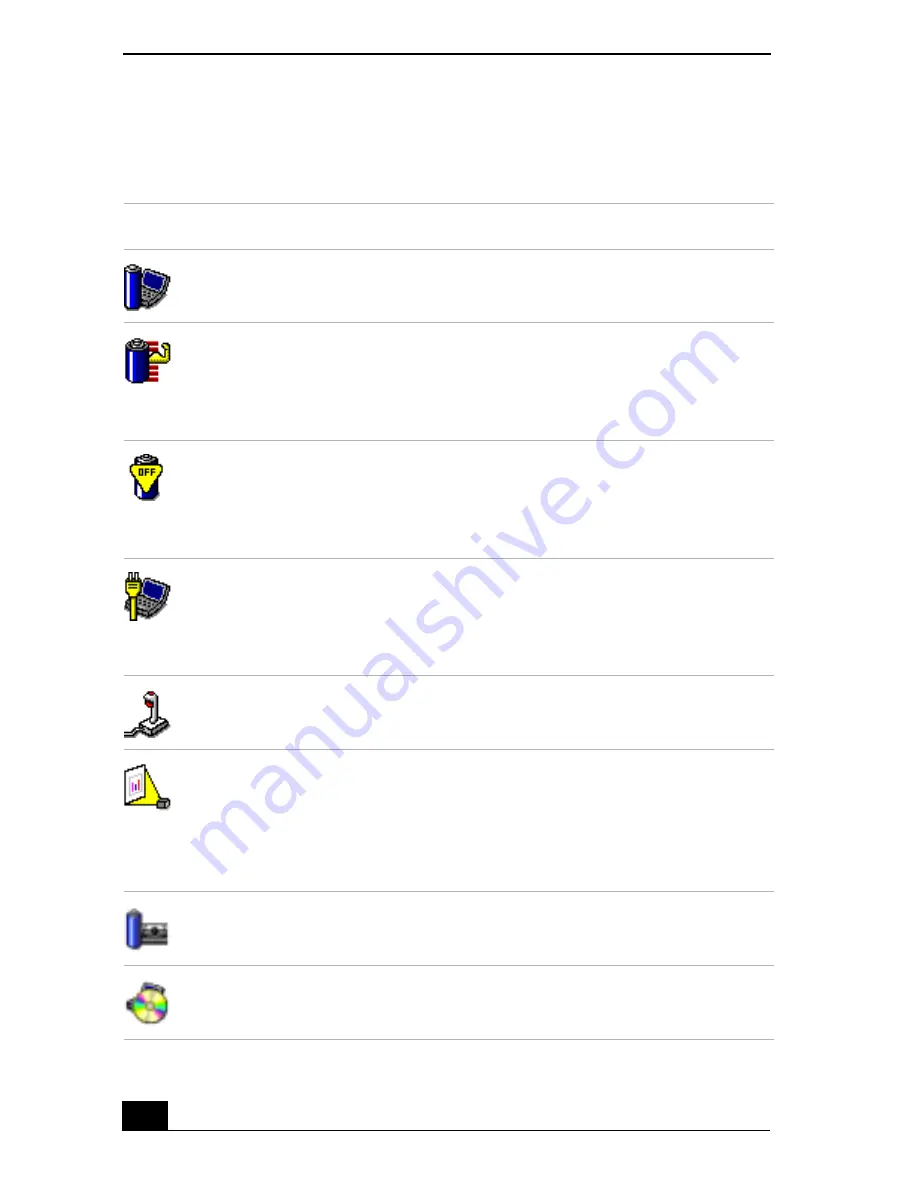
Change text in this variable definition to document title.
76
any of the predefined profiles (except for the Disable Power Management
profile), or you can create your own profile to suit your portable computing
needs. The predefined profiles are:
Icon
Description
Maximum Performance
Provides the best system performance while still conserving power.
Maximum Battery Life
Provides power saving features to give you maximum battery life and
good performance. It slows the notebook and puts it into Standby mode
after a specified time period.
Disable Power Management
Turns off all power management features such as Standby and
Hibernate modes.
You can not change the settings of this profile.
AC Power
The power management state when AC power is in use. Similar to the
Power Management Off setting. Power Management automatically
loads the AC profile unless you disable this feature.
Games
Disables the display and the Hard Disk Standby timer.
Presentation
Keeps the display on at all times while it conserves power. This option
is ideal for slide show presentations. You can establish settings for
LCD (Video) Standby, Hard Disk Standby, and Standby to optimize
power management for your system.
Camera
Optimizes performance and power requirements for camera usage.
DVD
Optimizes performance and power requirements for DVD usage.






























