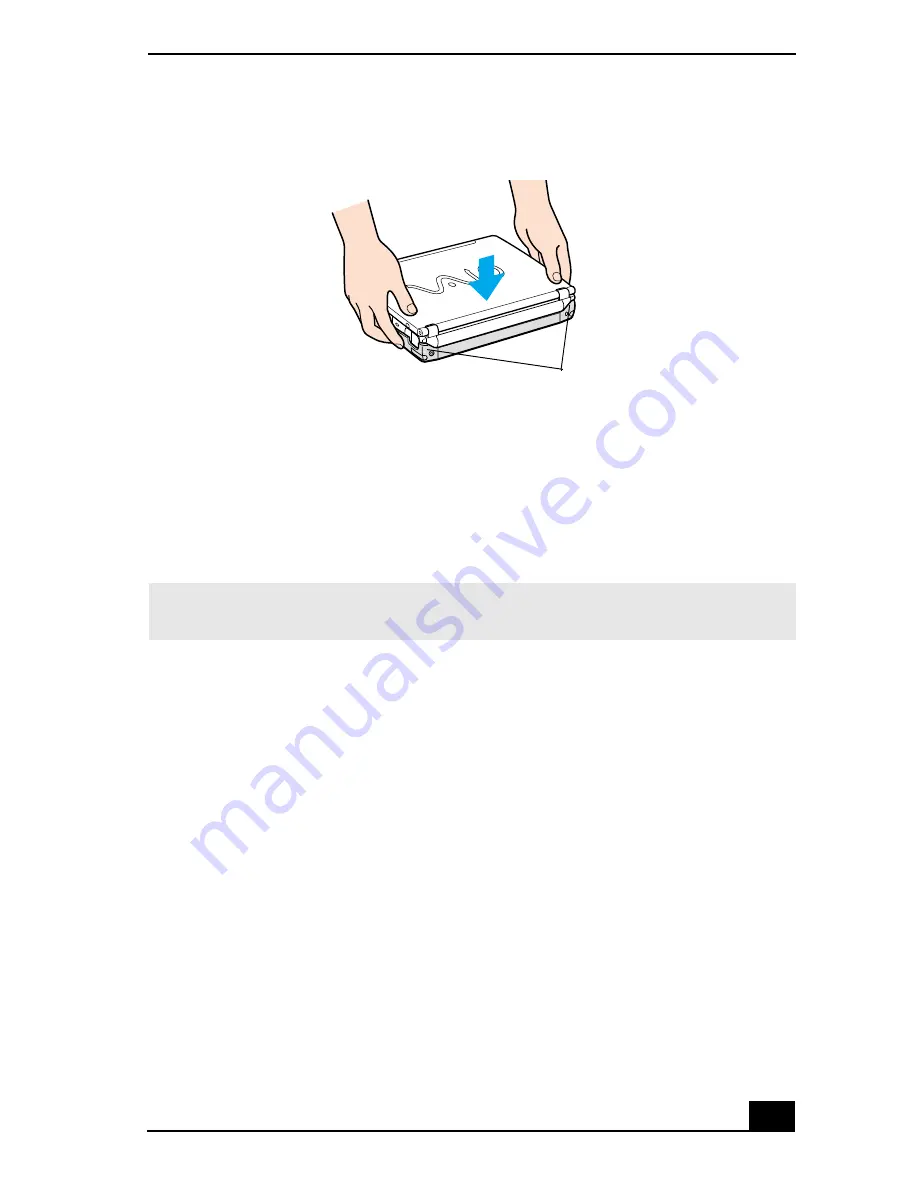
Connecting the Docking Station
109
Disconnecting the docking station
You can disconnect the docking station when the computer is on or off.
Disconnecting the docking station when the docking station indicator is on, the
computer is in a power saving mode (Standby or Hibernate), or the battery power
is low may result in data loss or a computer malfunction.
To disconnect the docking station when the computer is off
1
Disconnect all peripheral (attached) devices from the computer and the
docking station.
2
Remove all objects placed on top of the computer.
3
Pull the two release levers on the rear corners of the docking station to
release the computer from the docking station.
Securing the Docking Station
✍
When the battery is low, turn off the
computer
before you disconnect the docking
station.
Two rear corners click into place
Содержание VAIO PCG-R505GCP
Страница 8: ...VAIO Computer Quick Start 8 ...
Страница 27: ...27 Internet and Network Connections Internet Connections Network Connections Connecting Another VAIO Computer ...
Страница 50: ...VAIO Computer Quick Start 50 ...
Страница 51: ...51 CDs DVDs and Optical Drives Inserting and Ejecting CDs or DVDs Copying and Playing CDs Playing DVDs ...
Страница 56: ...VAIO Computer Quick Start 56 Do not strike or shake the computer while writing data to a disc ...
Страница 61: ...61 Printer Connections Printing With Your Computer ...
Страница 66: ...VAIO Computer Quick Start 66 ...
Страница 93: ...93 Connecting Mice and Keyboards Using External Mice and Keyboards ...
Страница 97: ...97 Floppy Disk Drives and PC Cards Using Floppy Disk Drives Using PC Cards ...
Страница 105: ...105 Docking Stations Connecting the Docking Station ...
Страница 133: ...133 Preinstalled Programs Software Programs On Your Computer DVgate Application Notes Program Support Information ...
Страница 144: ...VAIO Computer Quick Start 144 ...
Страница 145: ...145 Memory Upgrades Upgrading Your Computer s Memory ...
Страница 152: ...VAIO Computer Quick Start 152 ...
Страница 153: ...153 Using the Recovery CDs Application and System Recovery CDs Using Your Recovery CDs ...






























