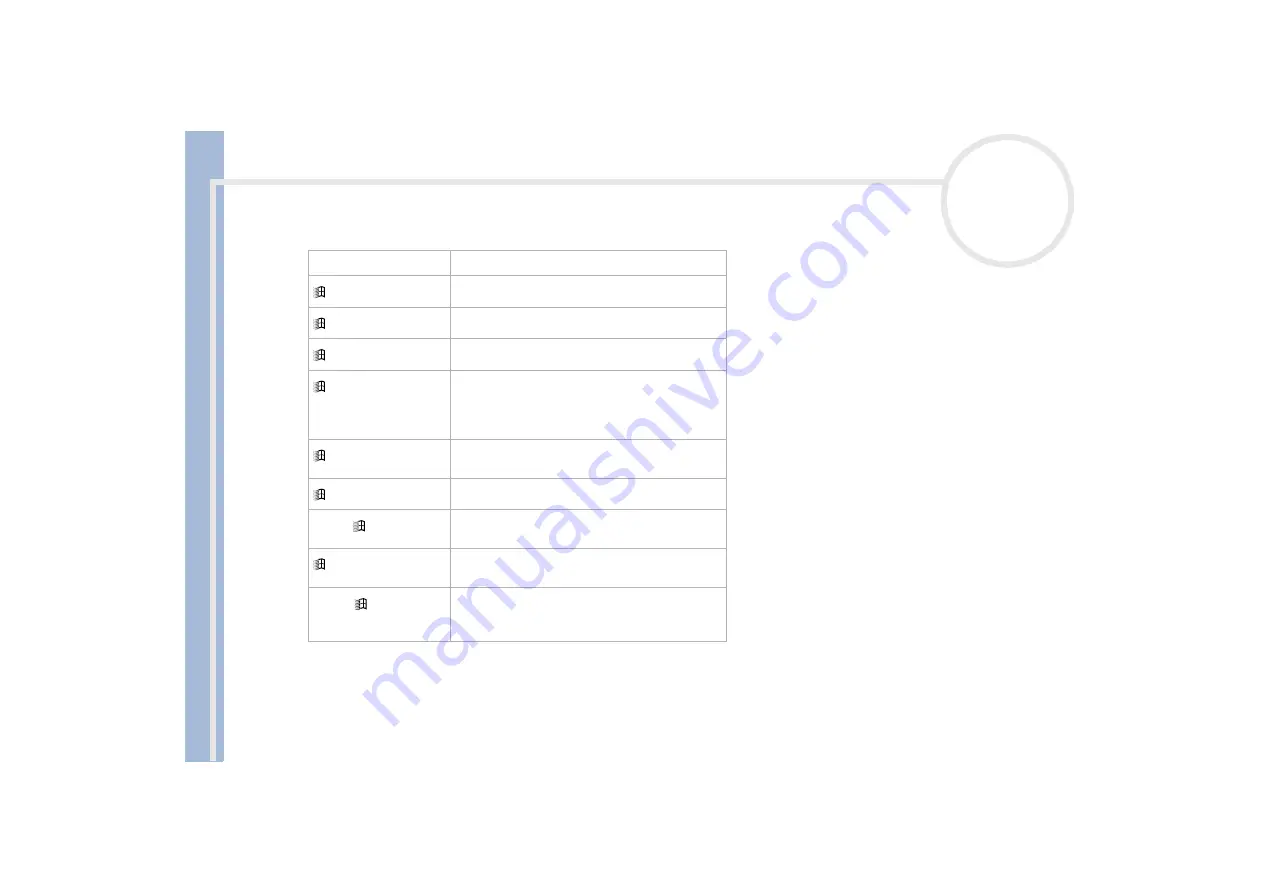
Sony Not
e
book Us
er
G
u
id
e
Using your notebook
31
Combinations and functions with the <Windows> key
Combinations
Functions
+ F1
Displays
Help and Support Center
.
+ Tab
Switches the selected button on the taskbar.
+ E
Displays
My Computer
.
+ F
Displays the
Search Results
window to find a
file or folder. This is equivalent to selecting
Search
and then
All files and folders
from the
Start
menu.
+ Ctrl + F
Displays the
Search Results - Computers
window where you can locate other computers.
+ M
Minimizes all displayed windows.
Shift +
+ M
Returns all minimized windows to their previous
size.
+ R
Displays the
Run
window. This is equivalent to
selecting
Run
from the
Start
menu.
<Fn> +
+ Insert
Displays the
System Properties
window. This is
equivalent to double-clicking the
System
icon
in the
Control Panel.
















































