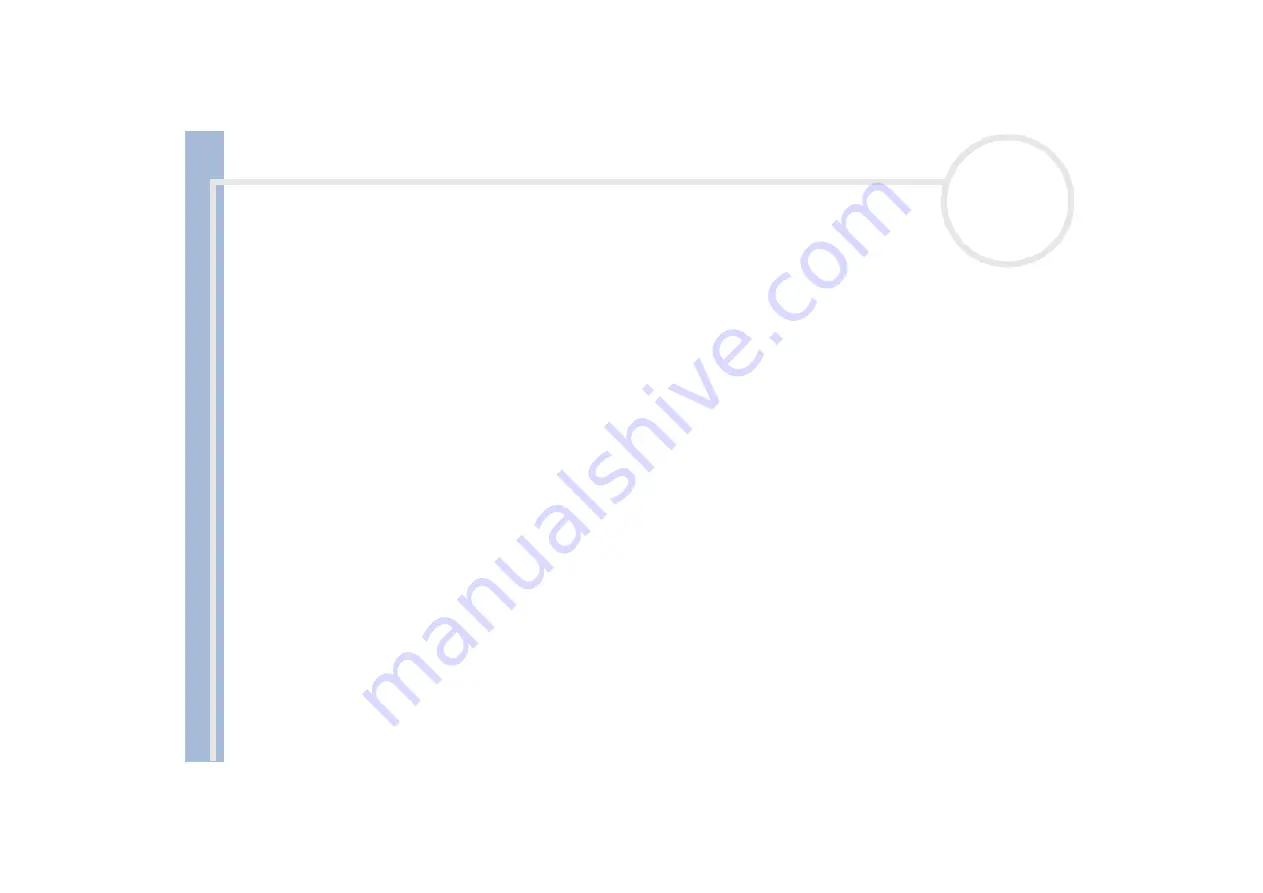
About
the softwar
e
on
your Sony
notebook
Using Imaging software
57
Attaching stamps and balloons
In PictureToy, you can add stamps or balloons to your favorite pictures.
To attach stamps and balloons, proceed as follows:
1
Make sure the image for which you want to attach a stamp or a balloon is opened in PictureToy.
2
Click the
Stamp
button to paste stamps. Click the
Balloon
button to paste balloons.
The
Details Panel
displays the stamps or balloons you can choose from.
3
Click the arrows to display more balloons or stamps.
4
Click the
Color
button to select the color of the stamp or balloon.
5
Click the position where you want to paste it.
A stamp or balloon is pasted where you clicked.
✍
You can resize, move, or rotate stamps and balloons simply by dragging their frames. The indicator direction of a balloon is also variable.
Writing text
You can use your keyboard to write text or any message on the image.
To write text on an image, proceed as follows:
1
Make sure the image to which you want to add text, is opened in PictureToy.
2
Click the
Text Input
button.
3
Type the text you want to attach into the text box of the
Details Panel
.
4
To select a different font, click the
More
button.
A dialog box is displayed which allows you to select fonts.
5
Click the arrows to display the font you wish to use and select it.
6
Click the
Bold
or
Italic
button to format your text.
7
Click the
Color
button to select the text color.
8
Click the position where you want to the text to be inserted.
The text string is inserted where you clicked.






























