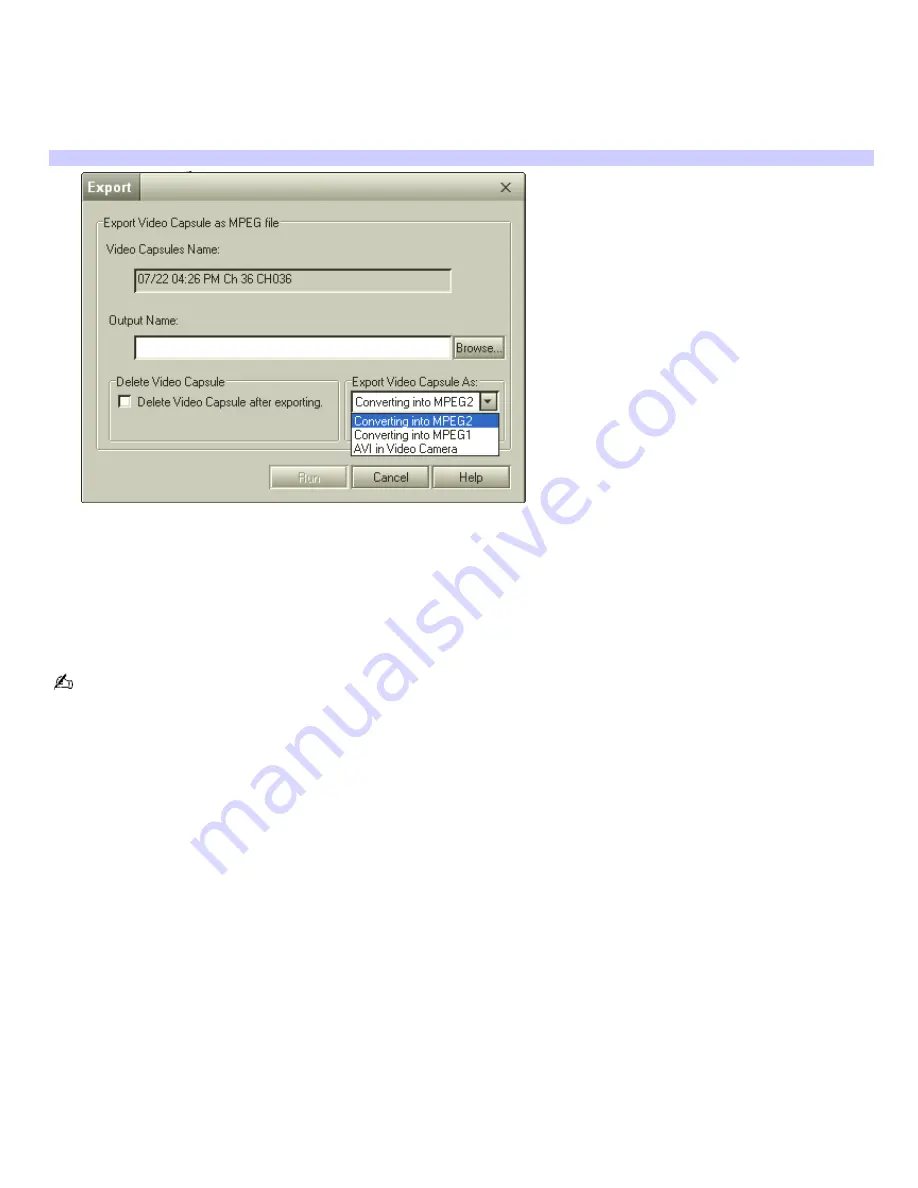
Exporting Video Capsules
You can export your Video Capsules as MPEG-1, MPEG-2, or AVI file formats for viewing on external media.
1.
In the list area, right-click the Video Capsule you want to export. A shortcut menu appears.
2.
Select
Export
. The Export dialog box appears.
Export dialog box
3.
Enter an output name for the file you want to export and specify the location for the exported file.
You can select the option, Delete Video Capsule after export. If you do not want to delete the Video Capsule
after export, leave the option disabled.
4.
In the section, "Export Video Capsule As:", select to convert to an AVI, MPEG-1, or MPEG-2 format.
5.
Click
Run
to begin exporting.
Some conversion formats may not be available, depending on the recording mode that was used to create the Video
Capsule.
Additional information about using Giga Pocket Explorer
Video Capsules that are recorded using High Quality (HQ) or Standard Play (SP) mode can be converted and
exported as MPEG-1, MPEG-2, and AVI files.
MPEG-2 files need a specific system environment for playback:
A VAIO computer that has Giga Pocket Personal Video Recorder installed.
A VAIO computer that has DVD playback capabilities.
If you wish to play your Video Capsule in a different system environment, you can convert and export your Video
Capsule using MPEG-1 format.
Video Capsules that are recorded using Long Play (LP) mode can be converted and exported as MPEG-1 files.
You can convert an imported MPEG file into a Video Capsule, only if the file was created using DVgate Plus or other
VAIO AV applications.
Page 93
Содержание Vaio PCG-GRT260G
Страница 26: ...Off The computer is using AC power Page 26 ...
Страница 121: ...5 Follow the on screen instructions Page 121 ...
Страница 140: ...Page 140 ...
















































