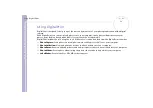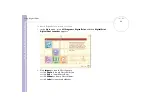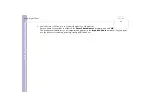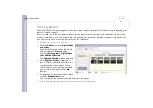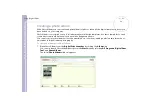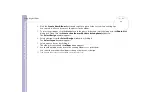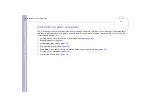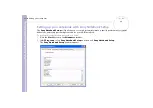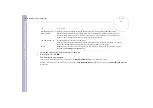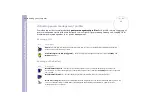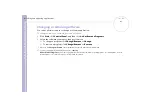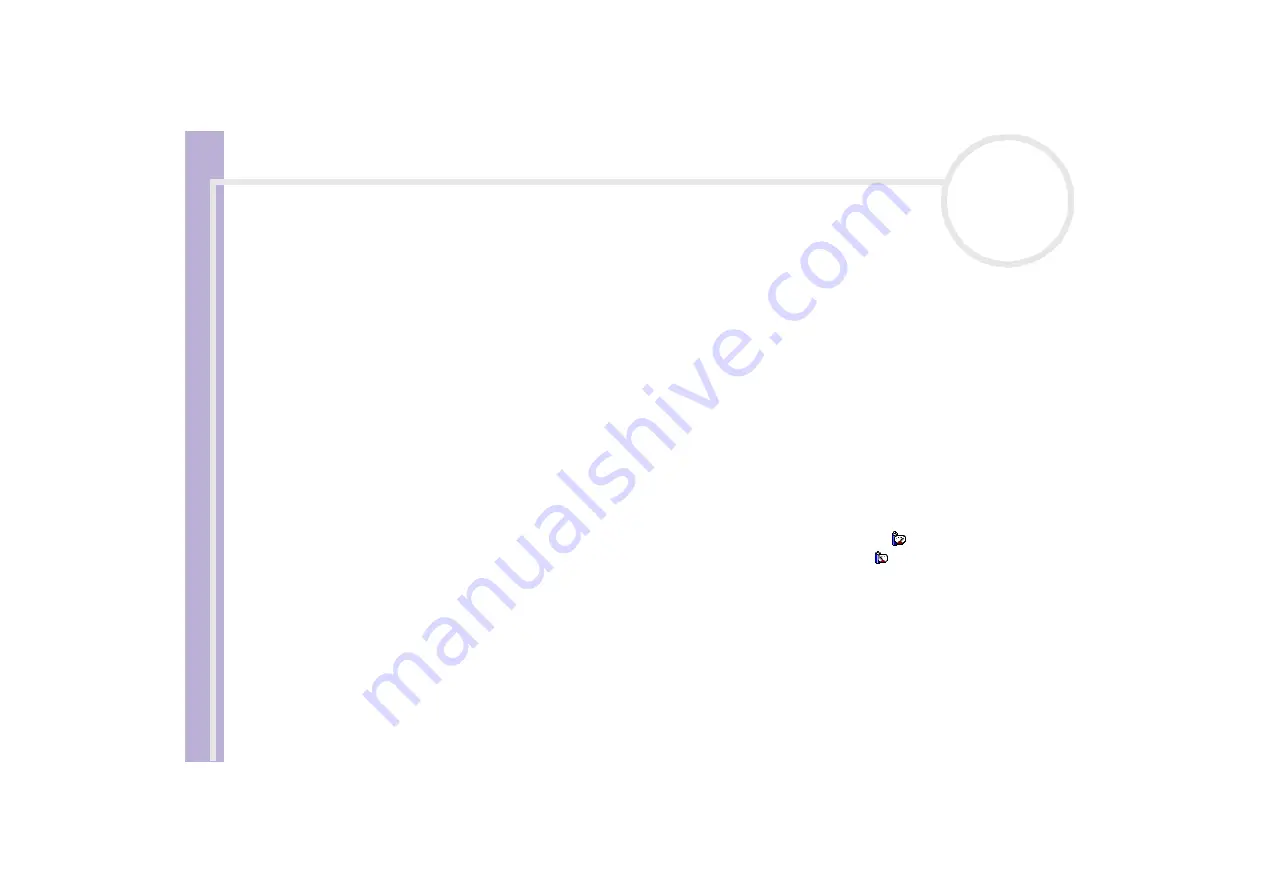
About
the softwar
e
on
your Sony
notebook
Customizing your computer
66
Managing power
The
PowerPanel
utility controls the power management of your notebook and provides key information
about system activity and battery life. The automatic power management selects the most advantageous
profiles, or lets you customise the profiles you choose, according to your own needs, with the goal of
extended battery life.
PowerPanel
has the following features:
❑
Automatic Profile Selection (APS) based on the currently active application;
❑
Ability to select specific Power Profiles manually from the menu;
❑
Ability to edit and create new profiles;
❑
Ability to display detailed battery information;
❑
CPU performance monitoring tool;
❑
It works in harmony with your Windows settings.
Activating PowerPanel
When you start the computer, the
PowerPanel
icon appears in the system tray by default.
If the computer is running on AC power, you see PowerPanel’s
Performance
icon:
.
If the computer is running on battery power, the
Battery Life
icon is displayed:
.
To see the CPU state and the current power profile, simply point to the icon. The CPU state and current
power profile will be displayed in a tooltip.
To change profiles, proceed as follows:
1
Right-click the
PowerPanel
icon in the taskbar and select
Profiles
.
2
In the
Profiles
menu, select a profile.
The appropriate power settings are activated.
✍
When you use the battery pack as power source, your system selects the
Maximum Battery Life
power management profile by default. If you select
a different power management profile while using battery power, the same profile will automatically be selected the next time you use the battery
pack to power your computer.