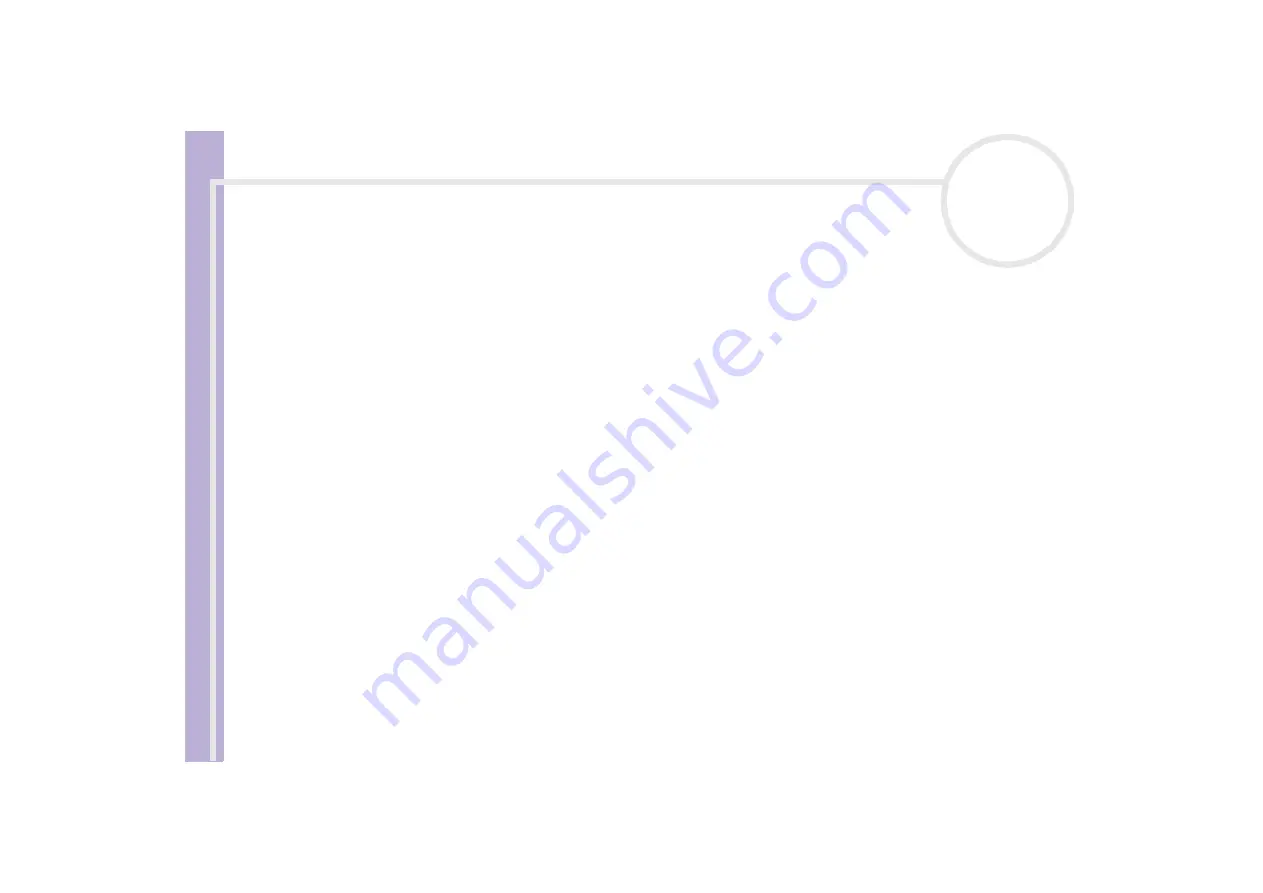
About
t
h
e s
o
ft
w
a
re
on your
Sony
not
e
book
Managing drivers
75
❑
Click
Start
on the taskbar.
❑
Click
Control Panel
.
The
Control Panel
window appears
❑
Click the
Printers and Other Hardware
icon.
❑
And then click the device you want to revert.
2
On the
Hardware
tab, click
Properties
.
3
Click the
Driver
tab.
4
On the
Driver
tab, click
Roll Back Driver
.
Or:
1
Click
Start
on the taskbar.
2
Click
My computer
from the menu.
3
Click
View system information
on the left of the window.
4
Click the
Hardware
tab, then click
Device Manager
.
5
Double-click the option corresponding to the device you installed, then double-click your device.
The
Properties
dialog box appears.
6
Click the
Driver
tab.
7
On the
Driver
tab, click
Roll Back Driver
.
You have your previous driver back.
✍
You must be logged on to your computer with an owner account in order to complete this procedure.
Restoring your computer does not affect or change your personal data files.
For more information about System Restore, see Windows
®
Help.
























