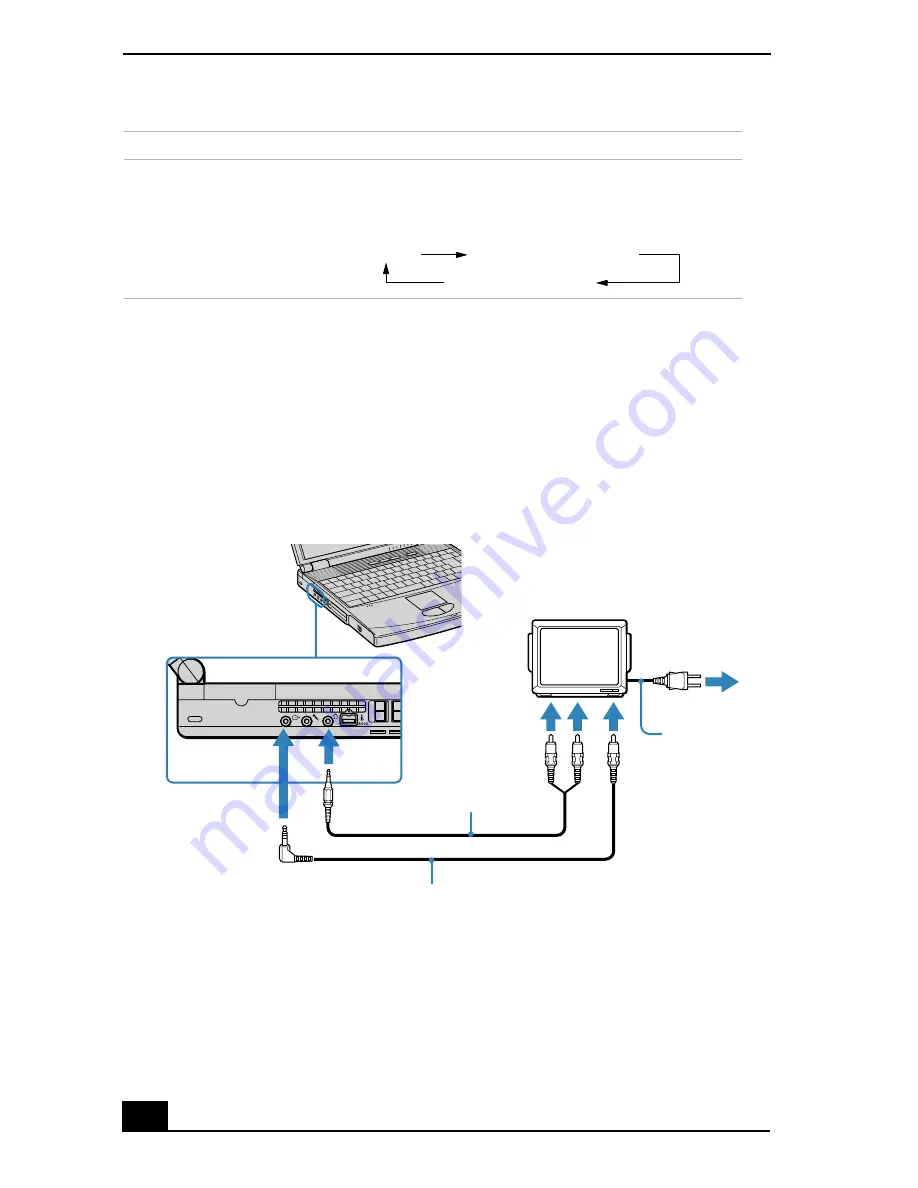
Change text in this variable to document title as each document is created.
42
Connecting a TV Display
You can enjoy playing audio/video by connecting optional AV devices to your
notebook. See also the manuals supplied with your AV devices.
To Connect a TV
❑
Connect the notebook to a TV using audio/video cables. Switch the input
channel of the TV to external input.
To
Press
Result
Switch to an
external
display
Fn+F7
Toggles between the LCD, the external display
connected to the Monitor jack, or both the LCD and
external display.
Only LCD
LCD and external display
Only external display
Power cord
Audio cable
(not supplied)
Video cable
(supplied)
To video input
To audio input
To AC outlet
Содержание VAIO PCG-FX250
Страница 6: ...Change text in this variable to document title as each document is created 6 ...
Страница 60: ...Change text in this variable to document title as each document is created 60 ...
Страница 100: ...Change text in this variable to document title as each document is created 100 ...
Страница 116: ...Change text in this variable to document title as each document is created 116 ...
















































