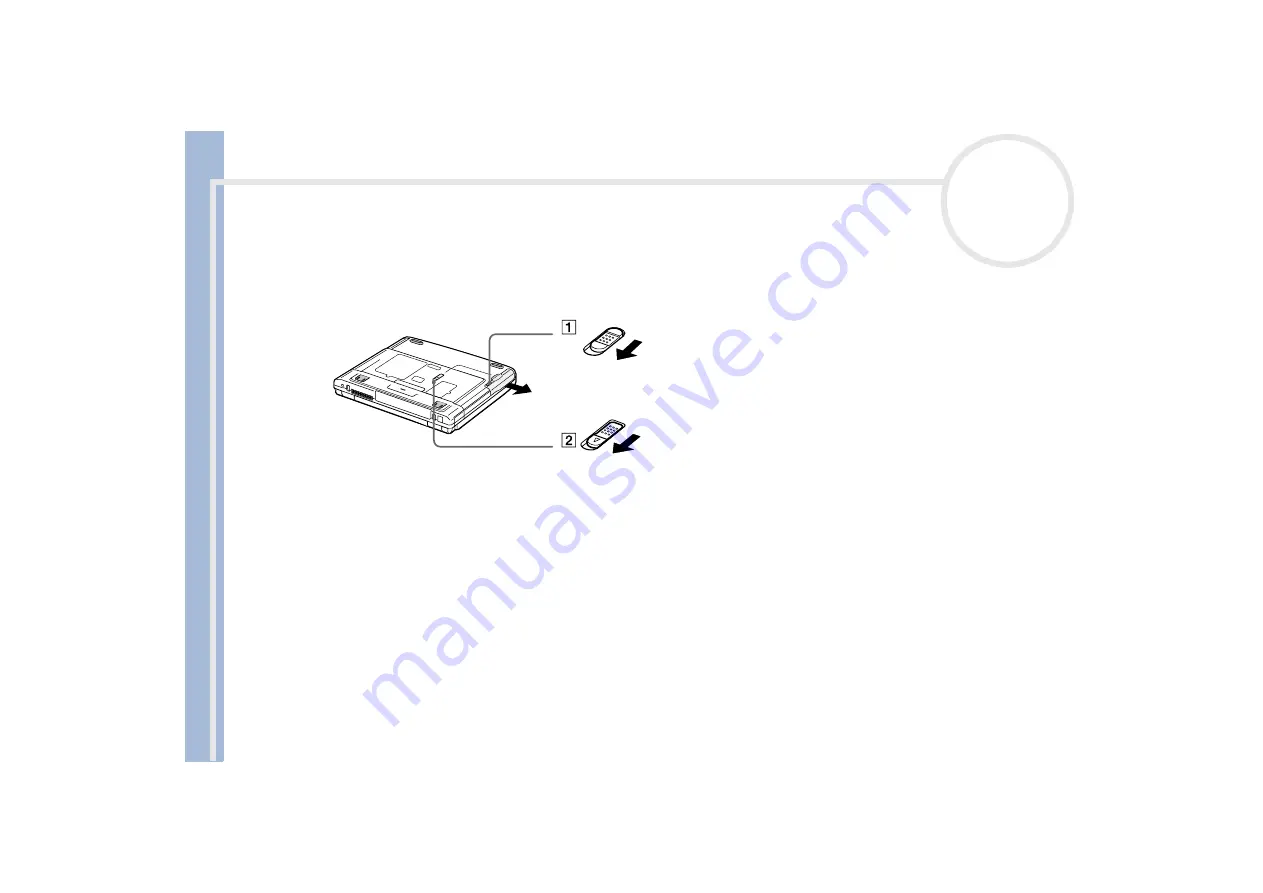
Sony Not
e
book Us
er
G
u
id
e
Using your notebook
26
Removing the second battery pack
To remove the second battery pack, proceed as follows:
1
Slide the
eject lever
on the bottom of the weight saver, in the direction of arrow 1.
2
Slide the
release lever
on the bottom of the computer in the direction of arrow 2.
3
Remove the weight saver.
4
Pull out the battery pack
5
Reinsert the weight saver.






























