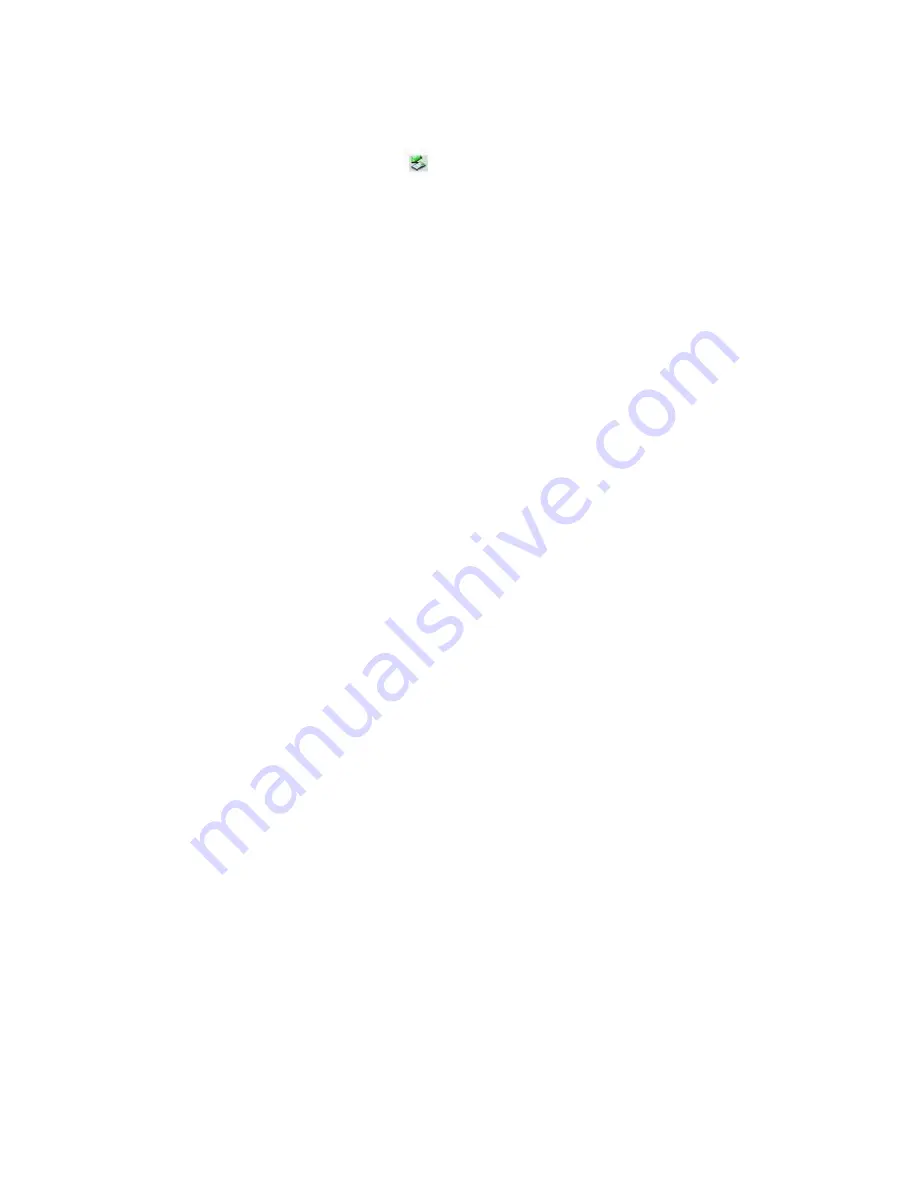
Disconnecting a floppy disk drive
You can disconnect a USB floppy disk drive when the computer is on or off. Disconnecting the drive when the computer is in
a power saving mode (Standby or Hibernate) may cause the computer to malfunction.
To disconnect the drive while the computer is on
1.
Double-click the
Safely Remove Hardware
icon
on the taskbar. The
Safely Remove Hardware
dialog box
appears.
2.
Click to select the floppy drive
in the Hardware devices window, if it is not already selected
.
3.
Click
Stop
. The
Stop a Hardware device
window appears.
4.
Make sure the floppy drive is selected, and click
OK.
A message appears, stating it is safe to remove the
hardware device.
Page 84
Содержание VAIO PCG-FRV27
Страница 29: ...Page 29 ...
Страница 32: ...CDs and DVDs Inserting and Ejecting CDs or DVDs Copying and Playing CDs Playing DVDs Page 32 ...
Страница 34: ...4 Lift the disc from the drive 5 Push the drive tray gently to close it Page 34 ...
Страница 37: ...Page 37 ...
Страница 48: ...Printer Connections Printing With Your Computer Page 48 ...
Страница 68: ...Mice and Keyboards Using the Keyboard Connecting Mice and Keyboards Page 68 ...
Страница 71: ...Page 71 ...
Страница 79: ...Floppy Disk and PC Card Connections Using a Floppy Disk Drive Using PC Cards Page 79 ...
Страница 123: ...1 A vailable on selected models Page 123 ...
















































