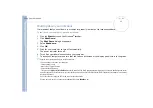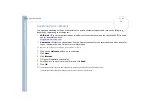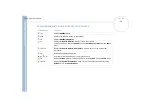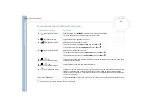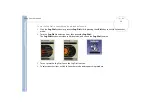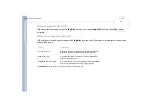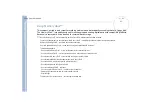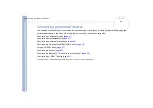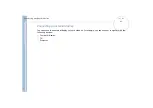Sony Not
e
book Us
er
G
u
id
e
Using your notebook
32
The Jog Dial window is always displayed on the screen. This window has two modes: Launcher mode or
Guide mode.
The Jog Dial window is in Launcher mode until you start an application or the Jog Dial
window becomes active. When an arrow appears next to an item in the Jog Dial
window, you can display a submenu for that item by selecting it and pressing the Jog
Dial.
The Jog Dial window switches to Guide mode when you start an application and its
window becomes active. Depending on the application, the Jog Dial window displays
different commands that you can select or execute by rotating or pressing the Jog Dial.
✍
You can adjust the size of the Jog Dial window or close it. To display the Jog Dial window, double-click
or
on
the taskbar.