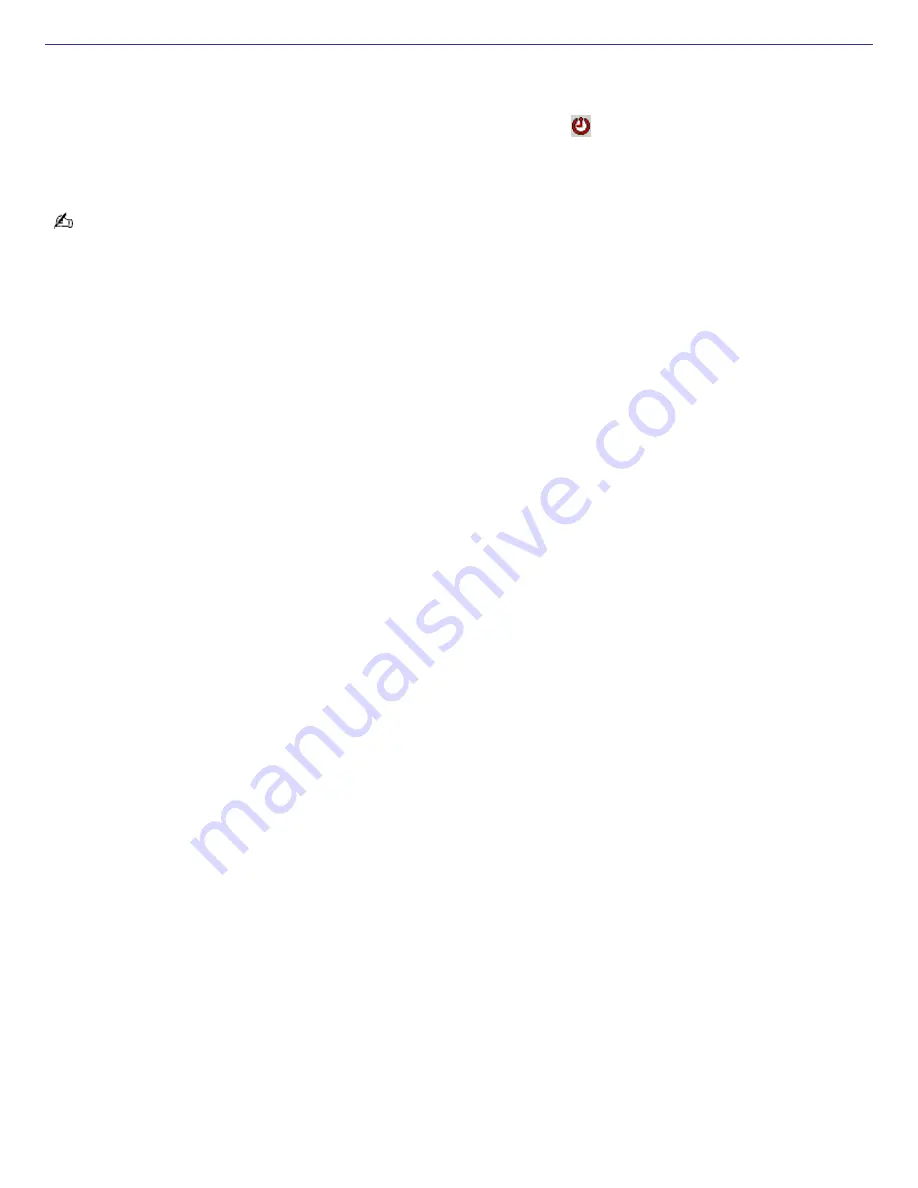
Timer Recording Manager
The Timer Recording Manager keeps track of all scheduled TV recordings. Your computer settings, by default, are set to start
Timer Recording Manager automatically when the computer is turned on.
Timer recordings are being performed when the Timer Recording Manager icon
(Timer Recording Manager) is visible in the
Windows taskbar. The timer recording does not start unless the Timer Recording Manager application is available. For the
Timer Recorder Manager application to be available, your computer should be in Stand by or Hibernate mode, if the system
is not in active use. You can schedule up to 100 programs at a time, for timer recording with the Timer Recording Manager.
Microsoft
®
Windows
®
XP operating system supports a single Giga Pocket user at any given time. If a different user logs
on using the fast switch feature, the Timer Recording feature is not available to another user account. The Timer Recording
Manager icon appears in the taskbar of the first user to log on.
Page 53
















































