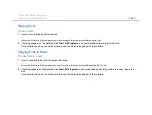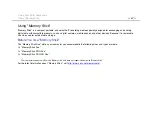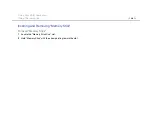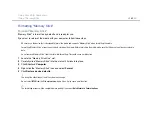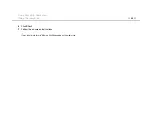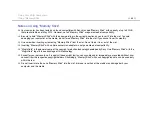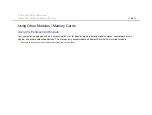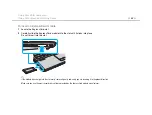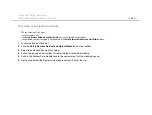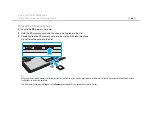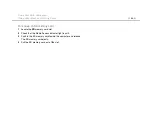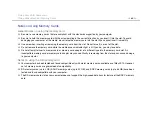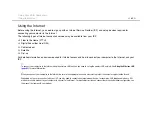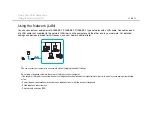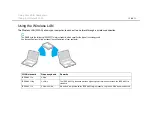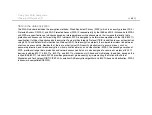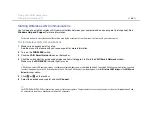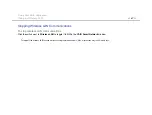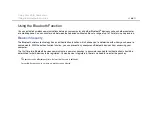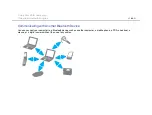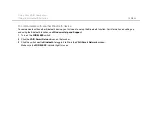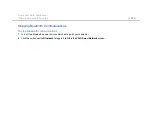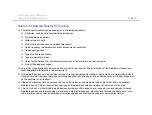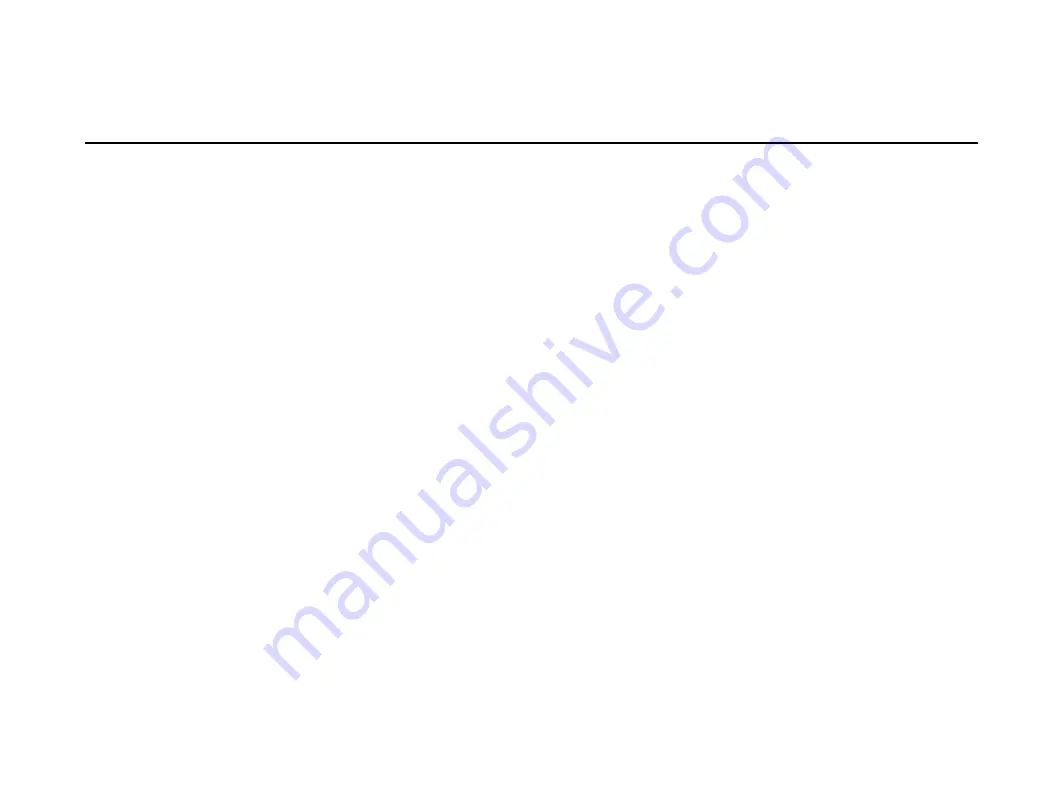
57
Using Your VAIO Computer >
Using Other Modules / Memory Cards
Using the SD Memory Card
Your computer is equipped with an
SD
memory card slot. You can use this slot to transfer data among digital cameras,
camcorders, music players, and other audio/video devices.
Before you use the SD memory card
The
SD
memory card slot on your computer can accommodate the following memory cards:
❑
SD memory card
❑
SDHC memory card
❑
SDXC memory card
For the latest information on compatible memory cards, see
Finding More about Your VAIO Computer
to visit the
appropriate support web site.
Содержание VAIO Digital Studio computer
Страница 1: ...N User Guide Personal Computer VPCF13 Series ...
Страница 169: ... 2010 Sony Corporation n ...