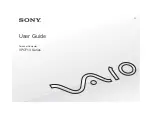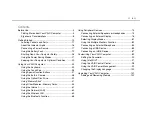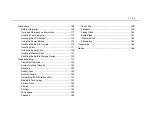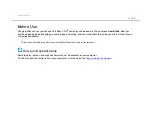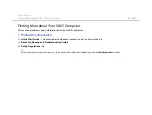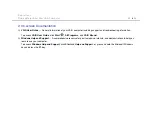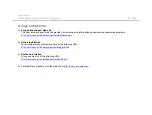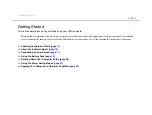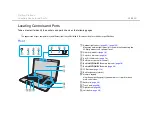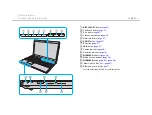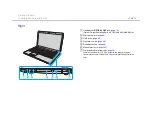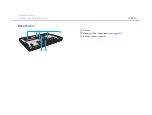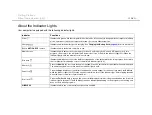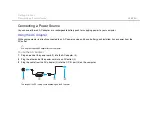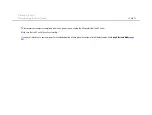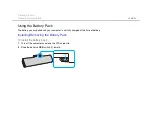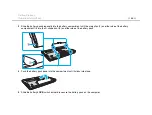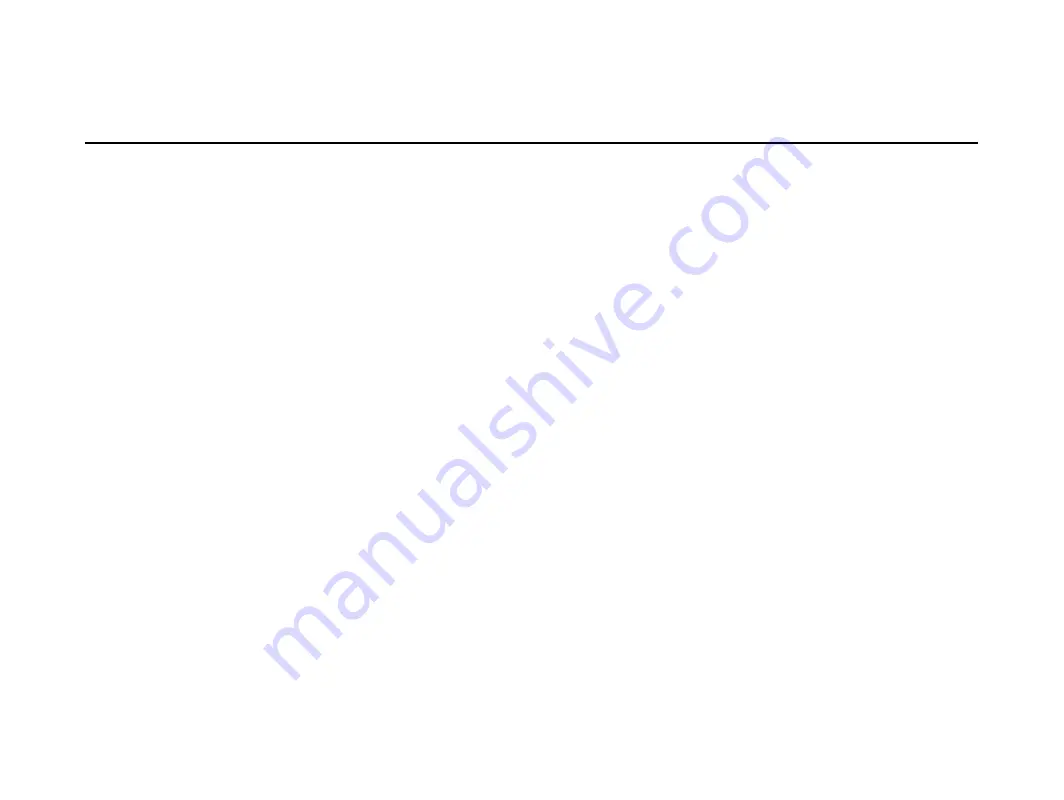
5
Before Use >
Finding More about Your VAIO Computer
Finding More about Your VAIO Computer
This section provides support information about your VAIO computer.
1. Printed Documentation
❑
Quick Start Guide
— An overview of components connection, set-up information, etc.
❑
Recovery, Backup and Troubleshooting Guide
❑
Safety Regulations
, etc.
✍
Before activating the wireless functions such as the wireless LAN and Bluetooth technology, read the
Safety Regulations
carefully.
Содержание VAIO Digital Studio computer
Страница 1: ...N User Guide Personal Computer VPCF13 Series ...
Страница 169: ... 2010 Sony Corporation n ...