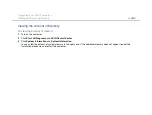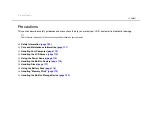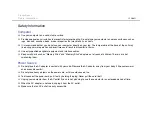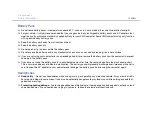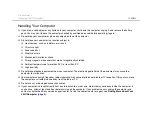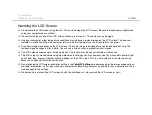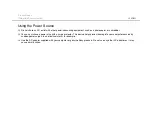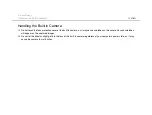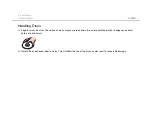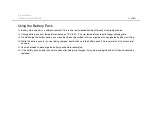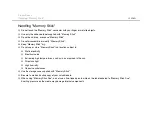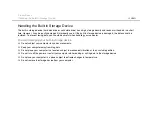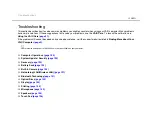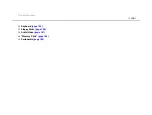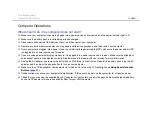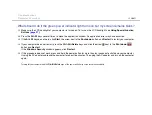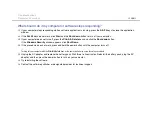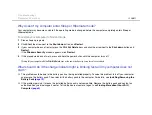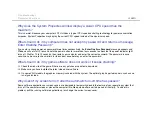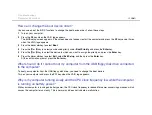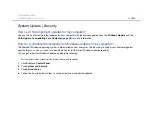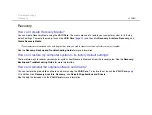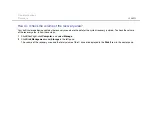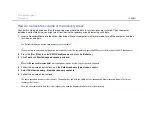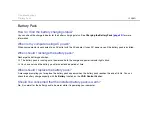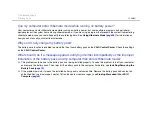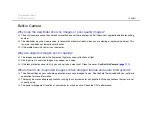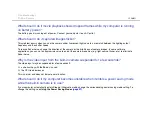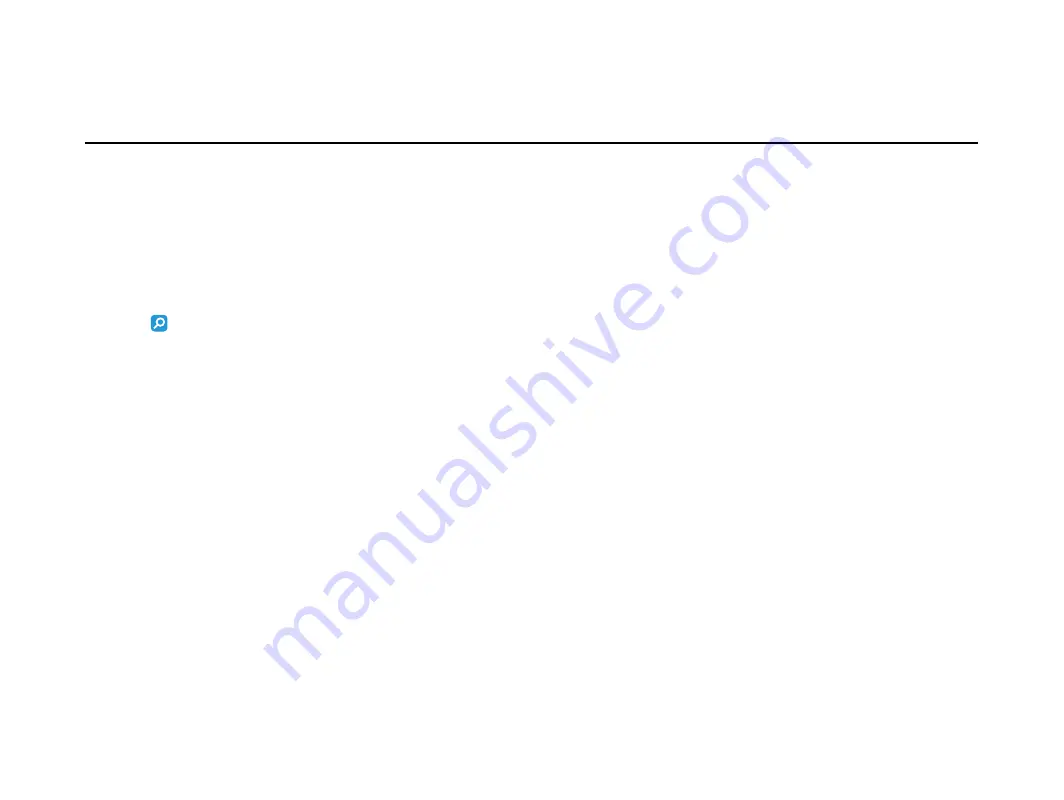
121
Troubleshooting >
Troubleshooting
This section describes how to solve common problems you might encounter when using your VAIO computer. Many problems
have simple solutions. If these suggestions fail to solve your problems, use the
VAIO Care
. To launch the software, see
Using the VAIO Care
If the problems still cannot be solved and you need assistance, visit the support web sites listed in
Finding More about Your
VAIO Computer
.
Some features and options in this section may not be available on your computer.
❑
❑
System Update / Security
❑
Recovery
❑
❑
Built-in Camera
❑
❑
Bluetooth Technology
❑
Optical Discs
❑
Display
❑
Printing
❑
Microphone
❑
Speakers
❑
Touch Pad
Содержание VAIO Digital Studio computer
Страница 1: ...N User Guide Personal Computer VPCF13 Series ...
Страница 169: ... 2010 Sony Corporation n ...