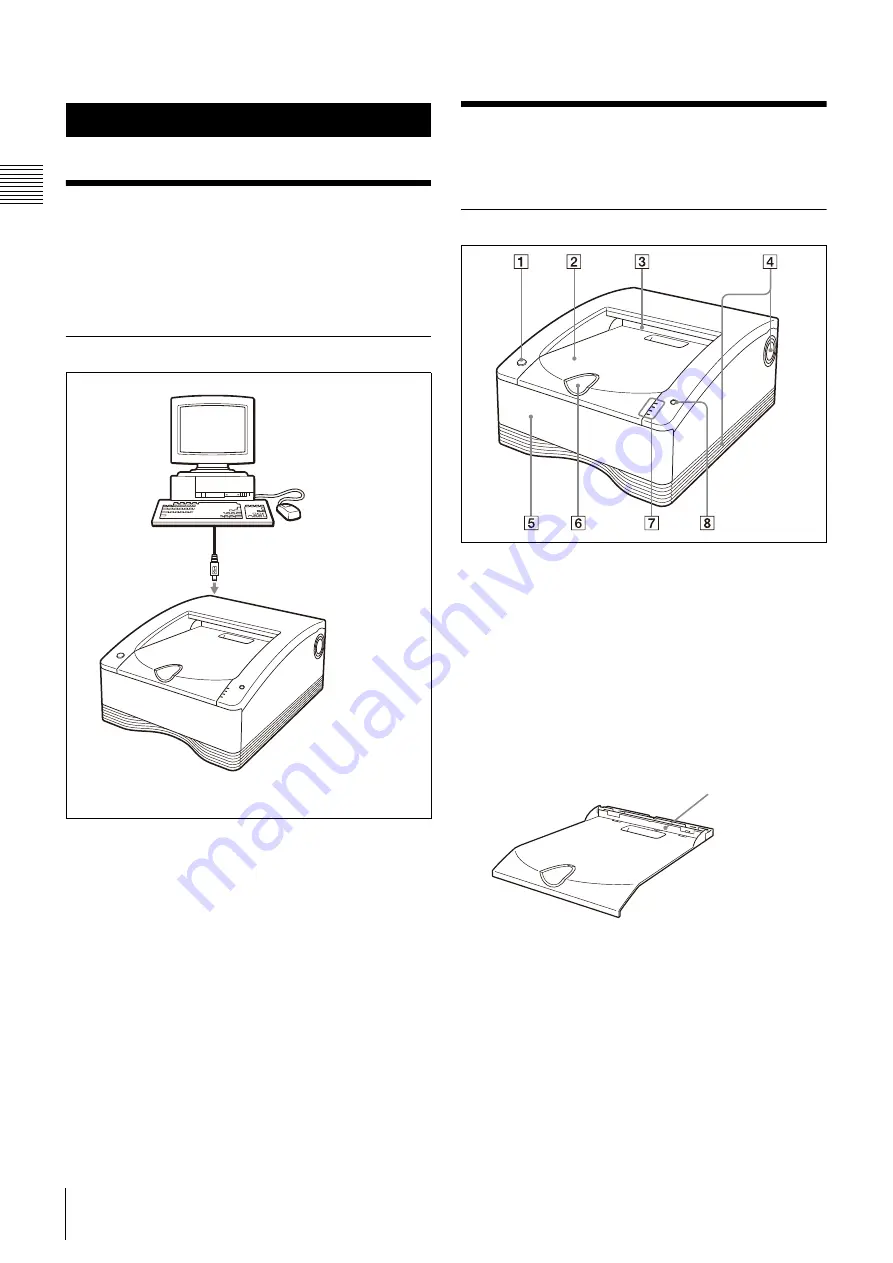
DR80\9041117_4153309111_GB\4153309111\41533091111UPDR80SY\030C01.fm
4
Features / Location and Function of Parts and Controls
In
tr
o
d
u
c
tio
n
Introduction
Features
The UP-DR80 Digital Photo Printer is a dye sublimation
thermal transfer printer providing high quality and high
resolution printing of computer image data in full color
(256 gradations process and 16.7 million colors).
System Configuration
Location and Function of
Parts and Controls
Front
A
1
ON/STANDBY switch/indicator
When this switch is pressed, the indicator lights, and
the printer enters the ready state. When it is pressed
again, the indicator flashes and then goes out, and the
printer enters the standby state.
B
Paper cover
Printouts stack here.
The margins of empty space that are created between
each printout are cut off during printing and dropped
into the scrap receptacle at the back of the paper cover.
C
Paper outlet
Printouts are ejected here.
D
Vent openings
E
Media tray (page 9)
The ink ribbon and paper are loaded here.
F
Stopper (page 13)
Flip this stopper up in order to prevent the ejected
printouts from falling.
UP-DR80 Digital Photo Printer
Computer
Controls the printer
operations.
USB cable
Scrap receptacle





































