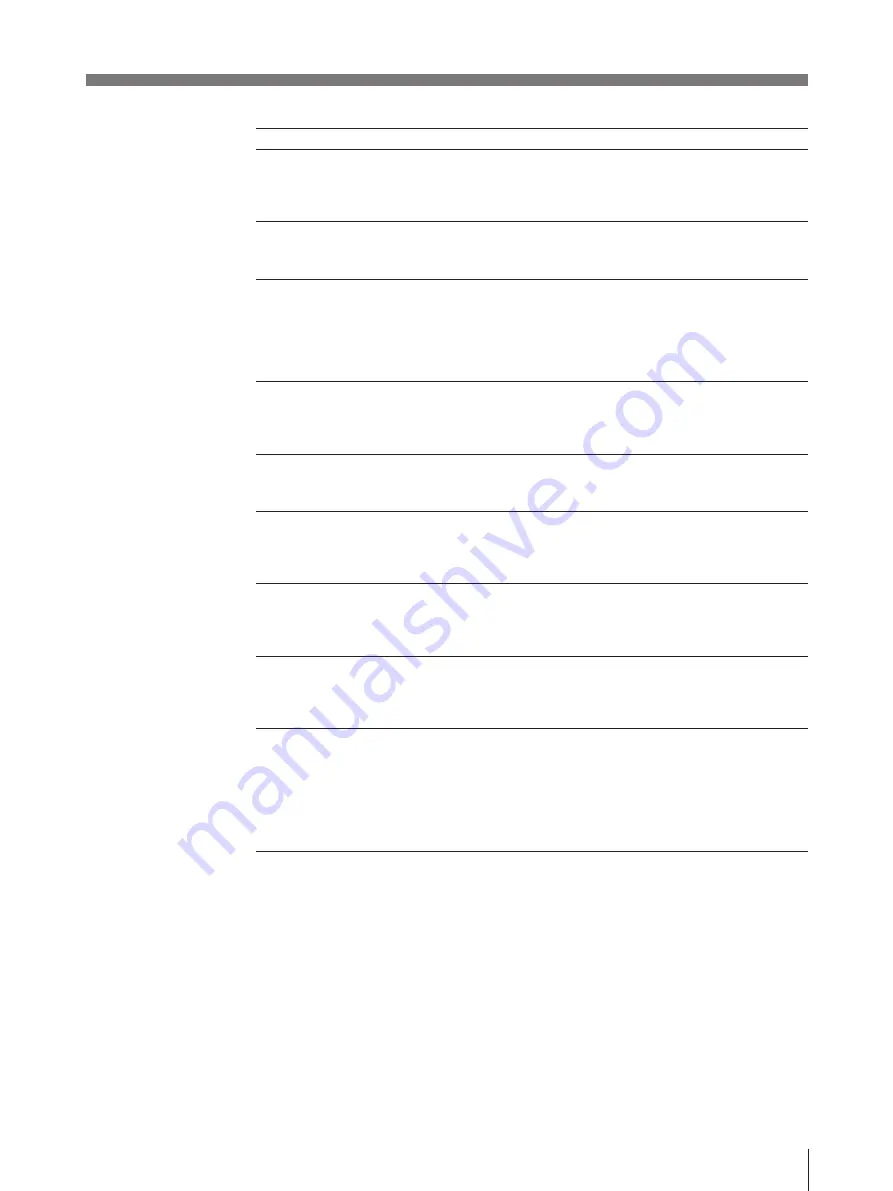
69
Divers
Messages d’erreur
NO IMAGE DATA
NO PAPER
PLEASE WAIT
CHECK PAPER AND
PRESS [
∫
]
REMOVE PAPER AND
PRESS [
∫
]
RESERVED
RIBBON ERROR
RIBBON & PAPER
MISMATCH
MECHA TROUBLE
Causes possibles et remèdes
Pas de données d’image enregistrées dans la mémoire de
l’imprimante.
n
Transférez des données d’image depuis votre ordinateur.
(page 55)
Le papier d’impression est épuisé.
n
Chargez le papier d’impression dans le magasin à papier.
(page 53)
Ce message apparaît lorsque vous appuyez sur la touche
STOP et que vous mettez l’imprimante hors tension en cours
d’impression, ou que l’imprimante détecte une combinaison
incompatible de papier d’impression et de ruban encreur et
interrompt automatiquement l’impression.
n
Attendez que l’imprimante ait éjecté le papier.
Il peut y avoir eu un bourrage de papier dans l’imprimante.
n
Retirez le papier coincé de l’imprimante, si c’est le cas.
Assurez-vous qu’il ne reste pas de papier coincé et appuyez
ensuite sur la touche
∫
. (page 70)
Bourrage de papier dans l’imprimante.
n
Retirez le papier coincé de l’imprimante et appuyez sur la
touche
∫
. (page 70)
L’imprimante est réservée. Toutes les touches autres que la
touche STOP sont désactivées.
n
Pour activer les touches, annulez la réservation de
l’imprimante depuis votre ordinateur.
Le ruban encreur pose des problèmes.
n
Assurez-vous que le ruban encreur ne s’est pas déchiré et
que la cassette à ruban encreur et le magasin à papier sont
correctement chargés. (pages 51 et 52)
Le ruban encreur et le papier d’impression ne sont pas
compatibles.
n
Utilisez une combinaison de papier d’impression et de ruban
encreur compatibles. (page 66)
Une défaillance mécanique s’est produite à l’intérieur de
l’imprimante.
n
Mettez l’imprimante hors tension et puis à nouveau sous
tension. Si le message est toujours présent dans la fenêtre
d’affichage de l’imprimante, mettez immédiatement
l’imprimante hors tension et consultez votre revendeur
Sony.
















































