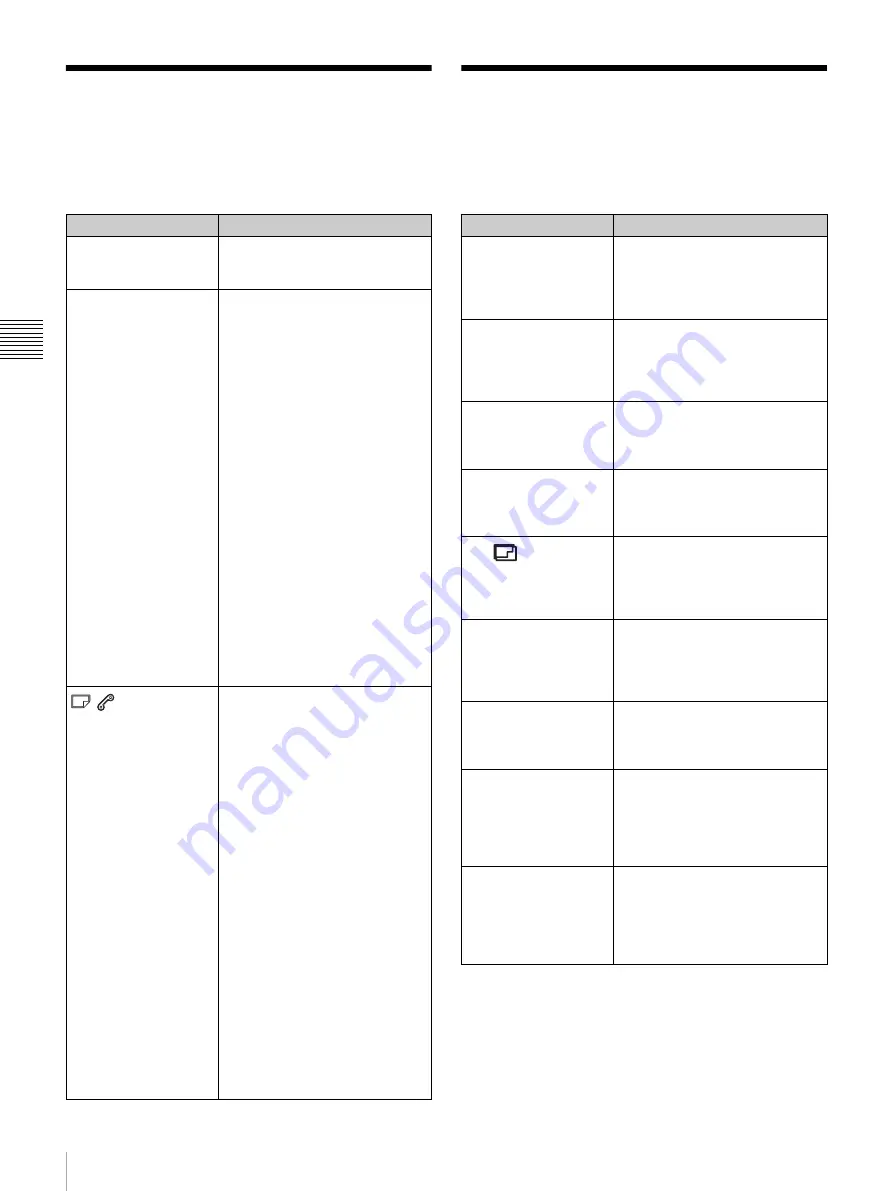
24
Printing Trouble / Troubleshooting
Mis
c
e
llane
ous
Printing Trouble
When an error occurs and printing is disabled, the type of
error is conveyed by the state of the indicators. Resolve the
problem as shown below.
Troubleshooting
Before sending the unit out for servicing, check the items
listed below. If you still cannot solve the problem, contact
your Sony Authorized Dealer.
Indicator
Meaning/Solution
ALARM indicator lit
(Red)
The printer is malfunctioning.
t
Consult a Sony service
representative.
ALARM indicator lit
(Orange)
The print paper is not feeding
correctly.
t
Load the paper roll properly
.
There may be a crease in the print
paper.
t
Check for creases, and cut off
any creased portions before
loading the paper roll back into
place
.
The ink ribbon may be severed.
t
Tape together the severed
portion of the ink ribbon
.
The ink ribbon has run out.
t
Replace the ink ribbon and
paper roll as a set
.
The ink ribbon may not be loaded
properly.
t
Load the ink ribbon properly
.
There is an excessive
accumulation of scraps in the
paper holder.
t
Remove the scraps from the
paper holder
indicator lit
The paper roll has run out.
t
Replace the paper roll and ink
ribbon as a set
The ink ribbon has run out.
t
When the ink ribbon is reeled
entirely to one side of the
spool, the ink ribbon has run
out. Replace the ink ribbon and
paper roll as a set
.
There is no paper loaded.
t
Load a paper roll into the unit
.
There is no ink ribbon loaded.
t
Load a ink ribbon into the unit
.
The print paper and ink ribbon do
not match.
t
Only load paper rolls and ink
ribbons that came together in
the same printing pack
The printing pack that is loaded
does not match the size setting
configured on the computer.
t
Change the size setting on the
computer, or replace the
printing pack.
Symptom
Cause/Remedy
Cannot load paper roll.
Are you trying to load 2UPC-C53,
C55 while adaptors are mounted
in the paper holder?
t
Remove the adaptors and then
load the paper roll
.
Cannot load ink ribbon.
You may be trying to load the ink
ribbon spools into the wrong
holders.
t
Load each spool into its proper
holder on the ink ribbon holder.
Paper roll was loaded,
but cannot print.
Paper roll may not have been
loaded correctly.
t
Ensure that paper roll is loaded
correctly
Ink ribbon was loaded,
but cannot print.
Ribbon may not have been loaded
correctly.
t
Ensure that ribbon is loaded
correctly
The
(PRINT)
indicator is flashing, but
the printer does not
print.
When the inside of the printer
heats up, the printer may be
unable to print temporarily.
t
Wait for printing to start again
automatically.
Ink ribbon has run out,
but there is still some
paper left.
This is not a defect. Some spare
paper will be left over.
t
Remove the leftover paper and
load a new ink ribbon and
paper roll
White stripes and
speckled or threadlike
scratches appear in the
printed images.
The thermal head or feed roller
may be dirty.
t
Clean the inside of the printer
There is a white margin
on the printed image.
You may be trying to load a
printing pack that is 102 mm
(4 inches) in width (2UPC-C54/
C58 series) without the paper
adapters attached.
t
Attach the paper adapters.
Cannot pull out the
paper holder.
There may be an excessive
accumulation of scraps in the
paper holder.
t
Even out the scraps in the
paper holder before pulling it
out
.
Содержание UP-CX2
Страница 25: ...Sony Corporation ...


































