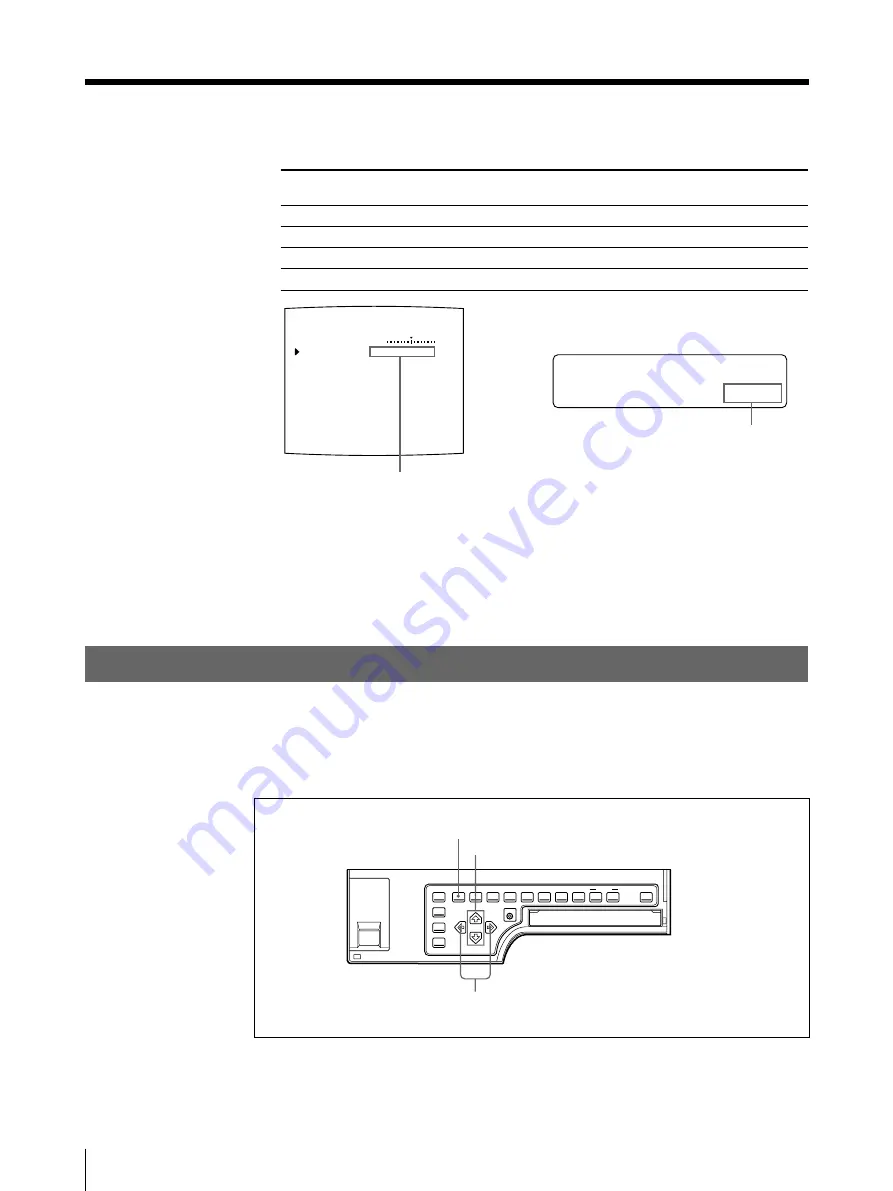
114
Installation and Adjustment
Setting Up the Printer (Continued)
B AUDRA T E
:
SYSTEM SETUP
LCD - CONTR : 7
BAUDRATE
: / 24 / 48 / 9600
BEEP
: OFF / ON
APPLI.
: STANDARD /
IRE
: 100 / 11 / 12 / 13
SAVE USER : 1 / 2 / 3 [ EXEC ]
PRN SETUP : PRESS [ > ]
USER NAME : PRESS [ > ]
Q1 A 1 S
COLOR : 200
1 2 / 2
9 6 0 0
4 / 4 8 /
3
Select the desired baud rate by pressing the
G
or
g
button.
Baud rate (bps)
1200
2400
4800
9600
4
Select PRN SETUP by pressing the
F
or
f
button, then press the
g
button.
The adjusted values are stored. The PRINTER SETUP menu appears.
5
Press the MENU button.
The regular screen appears.
Selecting the Lamination Pattern
Using the UPC-540 Self-Laminating Color Printing Pack ensures that the printout
is well preserved.
You can select the lamination pattern according to the finish you want to have on
the printout.
Baud rate displayed on the menu. (The display changes from
first two digit indication to four digit indication.)
12
t
1200
24
t
2400
48
t
4800
96
t
9600
Switch the desired baud rate to green by
pressing the
G
or
g
button. The selected
baud rate is displayed in four digits.
Display the desired baud
rate in four digits by
pressing the
G
or
g
button.
1,4
2
3
Содержание UP-50
Страница 428: ...Sony Corporation Printed in Japan ...
















































