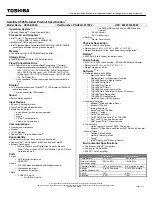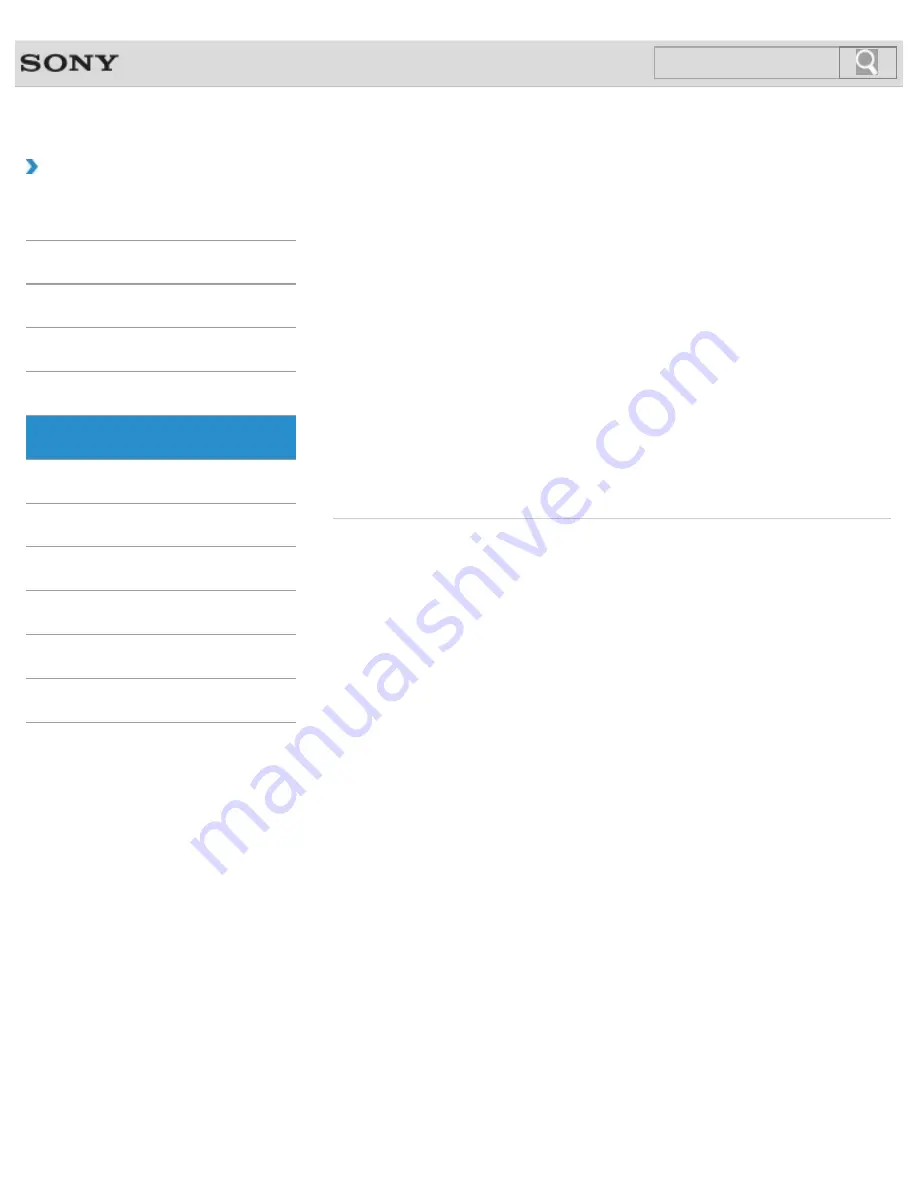
VAIO User Guide
Back
|
Back to Top
Troubleshooting
How to Use
Windows 8: The Basics
Parts Description
Setup
Network / Internet
Connections
Settings
Playback
Backup / Recovery
Security
Other Operations
Notifications
BLUETOOTH
About BLUETOOTH(R) Security
The BLUETOOTH wireless technology has an authentication function, which allows you to
control communication with other devices.
About the BLUETOOTH(R) Function
You can establish wireless communications between your VAIO computer and other
BLUETOOTH devices, such as another computer, a smartphone, a mobile phone, a headset,
or a mouse.
Communicating with Another BLUETOOTH(R) Device such as a Mouse
You can connect BLUETOOTH devices to your VAIO computer.
Notes on Using the BLUETOOTH(R) Function
Before using the BLUETOOTH function, read the following precautions for correct use.
Stopping BLUETOOTH(R) Communications
You can stop BLUETOOTH communications by following these steps.
© 2012 Sony Corporation
43
Содержание SVT13122CXS VAIO
Страница 54: ... 2012 Sony Corporation 54 ...
Страница 137: ... 2012 Sony Corporation 137 ...
Страница 140: ... 2012 Sony Corporation 140 ...
Страница 159: ...159 ...
Страница 201: ...Notes on Adding and Removing Memory Modules 2012 Sony Corporation 201 ...
Страница 207: ... 2012 Sony Corporation 207 ...
Страница 216: ...216 ...
Страница 219: ... 2012 Sony Corporation 219 ...
Страница 228: ...About BLUETOOTH R Security Notes on Using the Wi Fi R Wireless LAN Function 2012 Sony Corporation 228 ...
Страница 240: ... 2012 Sony Corporation 240 ...
Страница 248: ... 2012 Sony Corporation 248 ...
Страница 288: ...Related Topic Inserting Removing SD Memory Cards 2012 Sony Corporation 288 ...