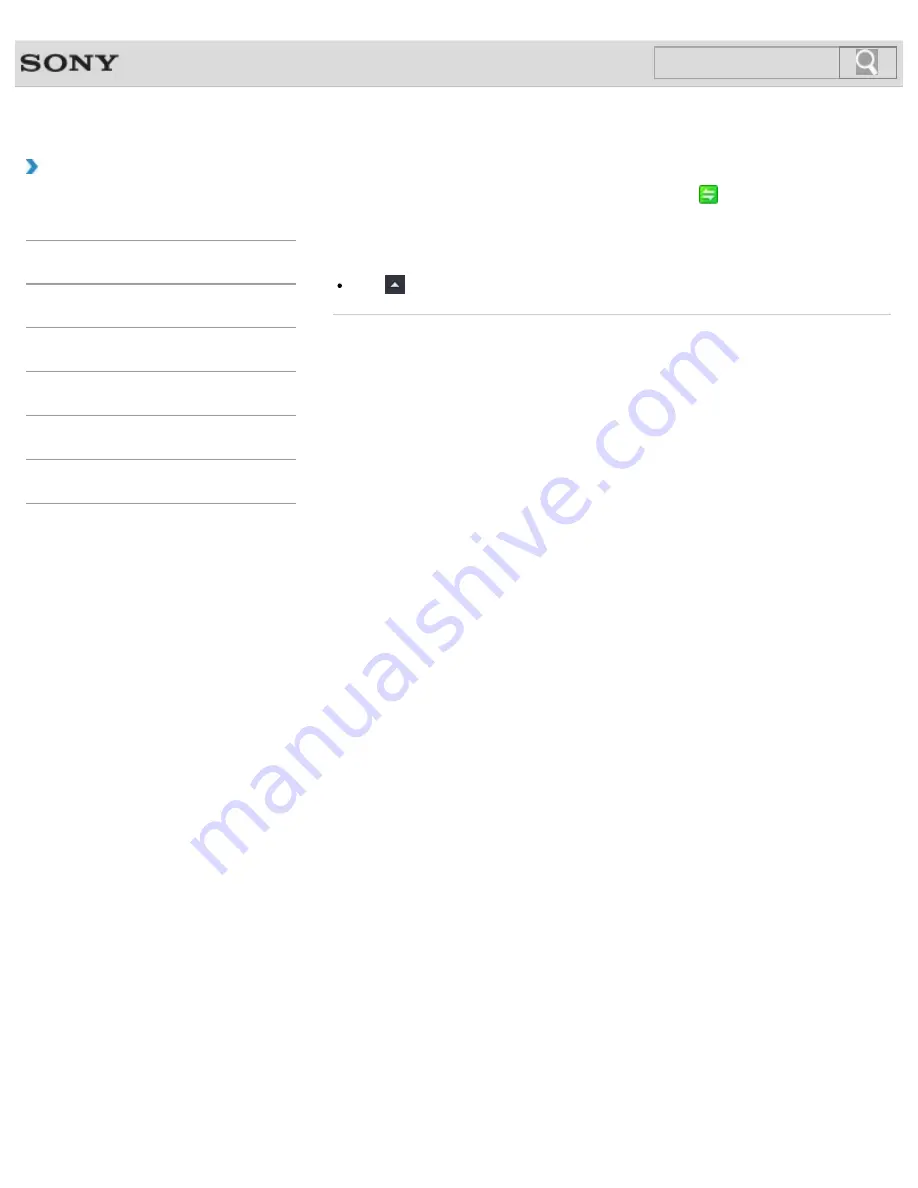
VAIO User Guide SVE14A1 Series
Back
|
Back to Top
How to Use
Troubleshooting
Hardware
Software
Network / Internet
Backup / Recovery
Security
Peripheral Devices
What should I do if I cannot find (the VAIO
Smart Network icon) in the desktop notification
area?
Click
(arrow) in the desktop notification area to view all the icons.
© 2012 Sony Corporation
347
Содержание SVE14A190X
Страница 114: ... 2012 Sony Corporation 114 ...
Страница 125: ... 2012 Sony Corporation 125 ...
Страница 139: ...139 ...
Страница 150: ...Changing the Rapid Wake Sleep Mode Settings 2012 Sony Corporation 150 ...
Страница 173: ...173 ...
Страница 183: ... 2012 Sony Corporation 183 ...
Страница 207: ... 2012 Sony Corporation 207 ...
Страница 215: ...Related Topic Notes on the Built in Camera Built in camera equipped models 2012 Sony Corporation 215 ...
Страница 231: ... 2012 Sony Corporation 231 ...
Страница 241: ...4 Pull the SD memory card out of the slot Related Topic Notes on Using SD Memory Cards 2012 Sony Corporation 241 ...
Страница 245: ...Related Topic Inserting Removing SD Memory Cards 2012 Sony Corporation 245 ...
Страница 253: ...Not all the software listed above may be delivered with your model 2012 Sony Corporation 253 ...
















































