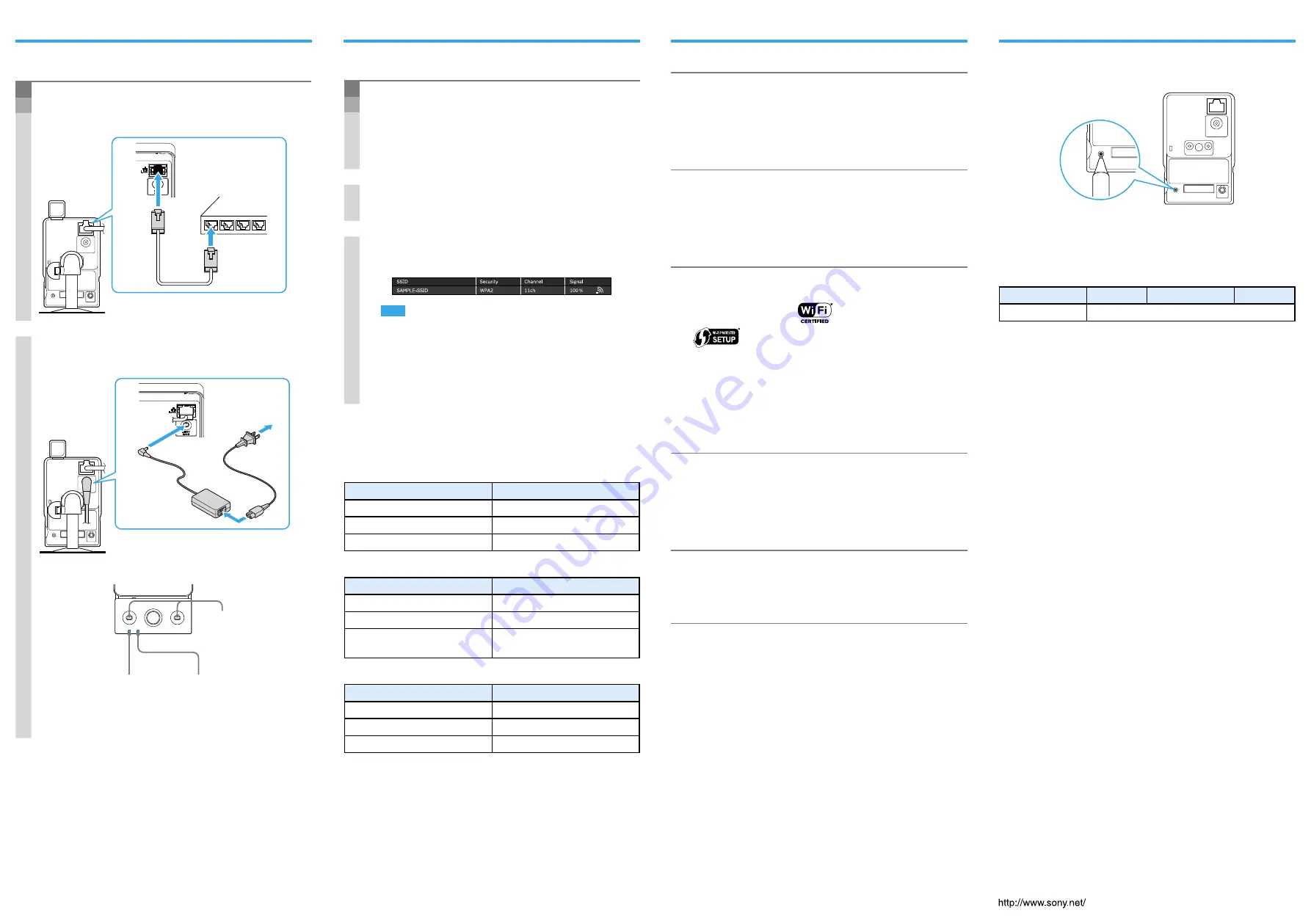
Preparing the camera
1
Connect the network cable to the network port on the rear panel.
2
Connect the supplied AC adapter to the power input terminal of this
unit, then connect to a wall outlet.
POWER indicator
NETWORK indicator
LED indicators
Confirm that the POWER indicator turns green about one minute
after connecting to the wall outlet. See
3
of “Connecting to a Wi-Fi
network.”
Confirm radio signal status
1
Click [Setting] in the main menu.
The certificate dialogue is displayed. When you input the administrator’s
user name and password, the administrator setting menu is displayed.
*
The factory setting of the administrator’s user name and password is set
to [admin].
Change the password from the factory setting for the security of your
devices.
2
Click [Network] of the administrator’s setting menu.
The [Network] menu is displayed.
3
Click the [Wi-Fi] tab to display the wireless setting menu.The radio
signal level and connection status are displayed.
Note
Check whether the strength of radio wave is fine. If sensitivity is less than
60 %, the following steps may help to improve the reception environment.
1. Change the camera setting position.
2. Adjust the antenna angle of the Wi-Fi router.
3. Change the setting position of the Wi-Fi router.
4. Install a repeater.
About indicators
The following shows the camera status by the color/lit/flashing/unlit condition of the
POWER indicator and NETWORK indicator.
POWER indicator lit
NETWORK indicator
Camera status
Lights green
Operating normally
Unlit
Not connected to the network
Flashes orange
WPS connection is not successful
POWER indicator flashing
NETWORK indicator
Camera status
Repeats green
yellow
orange
Software version is being upgraded
Flashes green
WPS is connecting
Repeats green
yellow
unlit
green
ˎ
orange
unlit
Initializing
POWER indicator unlit
NETWORK indicator
Camera status
Unlit
No power supplied
Lights green
Starting
Lights orange
Preparing to initialize
If you experience any difficulties while using this guide, check the following.
POWER indicator and NETWORK indicator are unlit.
The AC adapter is connected correctly.
ˎ
ˎ
The supplied AC adapter is used.
ˎ
ˎ
Do not use an extension cord or a power strip.
ˎ
ˎ
Try another wall outlet.
ˎ
ˎ
Video images are not displayed.
Check the notes *1 to *11 of “Help.”
ˎ
ˎ
Unplug the AC adapter from the wall outlet for 10 seconds, then plug it in again.
ˎ
ˎ
If video images are still not displayed, initialize this unit. For details, see “Initializing
this unit.”
Wi-Fi network connection cannot be established.
Confirm that your Wi-Fi router is
ˎ
ˎ
Wi-Fi CERTIFIED compatible and
WPS compatible.
Validate the DHCP setting of your router.
ˎ
ˎ
If Wi-Fi connection is not established via WPS, connect to the Wi-Fi router manually.
ˎ
ˎ
For details, refer to User's Guide.
Perform “Connect to a wired network” and check “Confirm radio signal status” of
ˎ
ˎ
“Additional Informations.”
If you cannot connect to the network by the above operations, initialize this unit. For
details, see “Initializing this unit.”
The wired network connection cannot be established.
Confirm that the network cable is connected correctly to the camera, router, and
ˎ
ˎ
computer.
Validate the DHCP setting of your router.
ˎ
ˎ
Change the network cable since it may be broken.
ˎ
ˎ
The display flickered.
If the display flickers, set “Flickerless” to valid.
For details, refer to User's Guide.
This unit is inactive.
Unplug the AC adapter from the wall outlet for 10 seconds, then plug it in again.
With the unit turned on, press the reset switch with a ball-point pen, etc. The settings
will return to their factory defaults.
Reset switch
For the security of your devices
Change the password from the factory setting. The following are the factory settings
of this unit.
Administrator’s user name
admin
Administrator’s password
admin
IP address
IP address assigned automatically (DHCP)
Additional Informations
Troubleshooting
Connecting to a wired network
Initializing this unit


