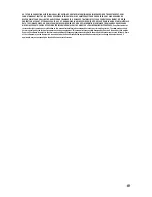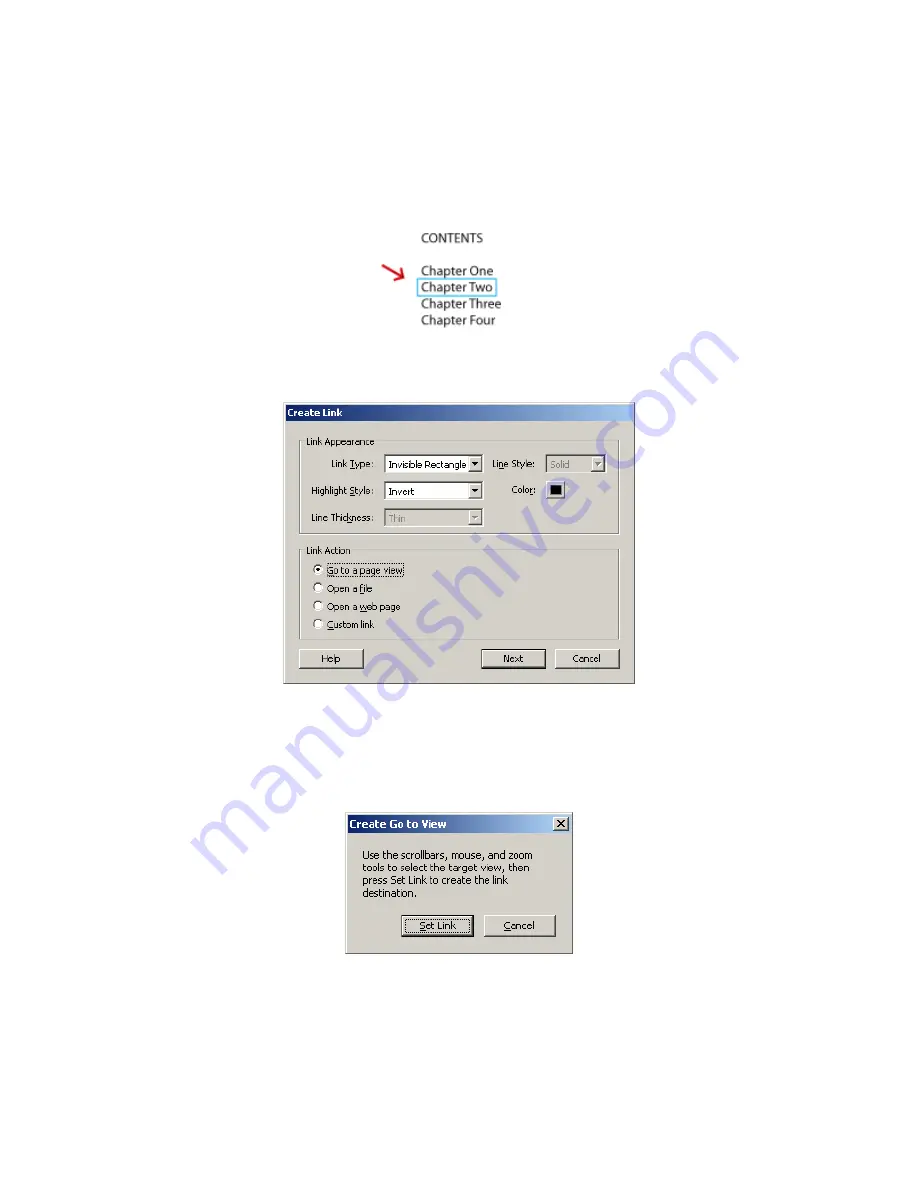
37
Creating a linked Table of Contents in Acrobat
1. Open the PDF in Adobe
®
Acrobat
®
Standard or Adobe Acrobat Professional.
2. Open
Tools
Advanced Editing
Link Tool.
3. Using the Link Tool, draw a rectangle around the text to be linked.
4. Releasing the cursor after drawing the rectangle will launch the “Create Link” dialog.
Apply the settings shown below. Be sure that “Go to a page view” is selected.
Click “Next” to bring up the “Create Go To View” dialog.
5. DO NOT select “Set Link” immediately. Instead, scroll to the page that you want the
link to navigate to when it is clicked in your PDF. (You can also use View
Go To
Page and enter the page number to go directly to that page.)
6. Click “Set Link” to complete the link.
Содержание PRS950BC
Страница 1: ...User s Guide to Creating PDFs for the Sony Reader 1 ...
Страница 9: ...9 General tab Images tab ...
Страница 10: ...10 Fonts tab Color tab ...
Страница 23: ...23 Setup Output Options ...
Страница 27: ...27 Setup Output Options ...
Страница 32: ...32 General Setup For Paper Size select Custom Then provide settings as shown below ...
Страница 33: ...33 Marks and Bleed Output ...
Страница 34: ...34 Graphics Color Management ...
Страница 40: ...40 Images tab Fonts tab ...