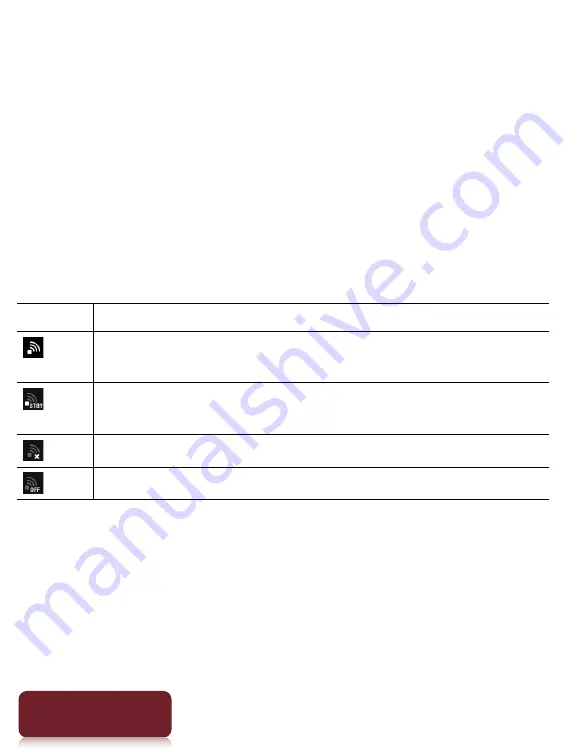
Wireless Connectivity
14
Table of Contents
Tip
Turn off [Wi-Fi] when it is not in use in order to extend
the battery life of the Reader.
If you do not perform any wireless operations for more
than 5 minutes, the wireless feature automatically
enters standby mode. See Details.
Wi-Fi status icons
The following icons in the status bar indicate the status
of the Wi-Fi connection.
Icon
Status
Wi-Fi is activated. The number of bars indicates the
Wi-Fi signal strength.
The Wi-Fi network feature of the Reader is in
standby mode. See Details.
There is no Wi-Fi access point.
The [Wi-Fi] setting is turned off.














































