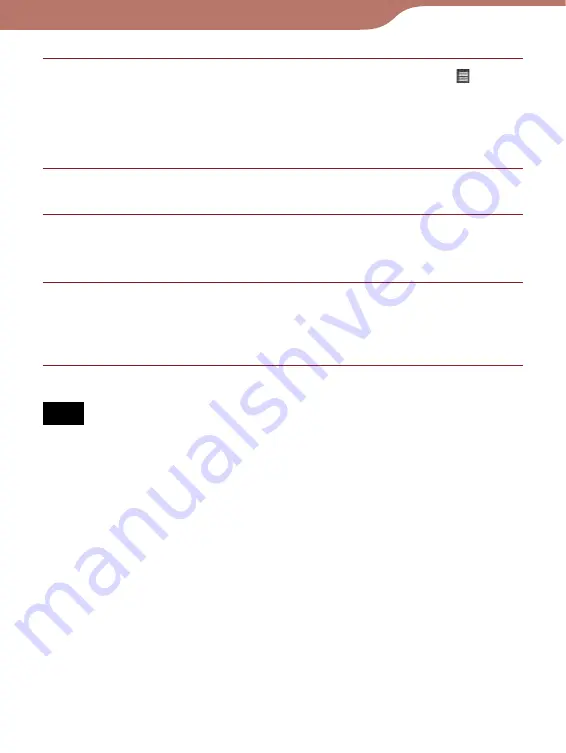
PRS-300.GB.4-151-151-13(1)
Importing and Transferring Content
Click “Reader” in the Source view, then click (List
view).
The View area is switched to the List view and all the
content in Library is listed.
Click “Books” in the Source view.
Select the content you want to transfer back from
the list.
Drag the content from the list to “Library” in the
Source view.
The content is transferred back to Reader Library.
Note
• Bookmarks created on the Reader can be displayed on eBook
Library 3.0 or Reader Library 3.1. Earlier versions of eBook Library
will not display them.
Continued
31






























