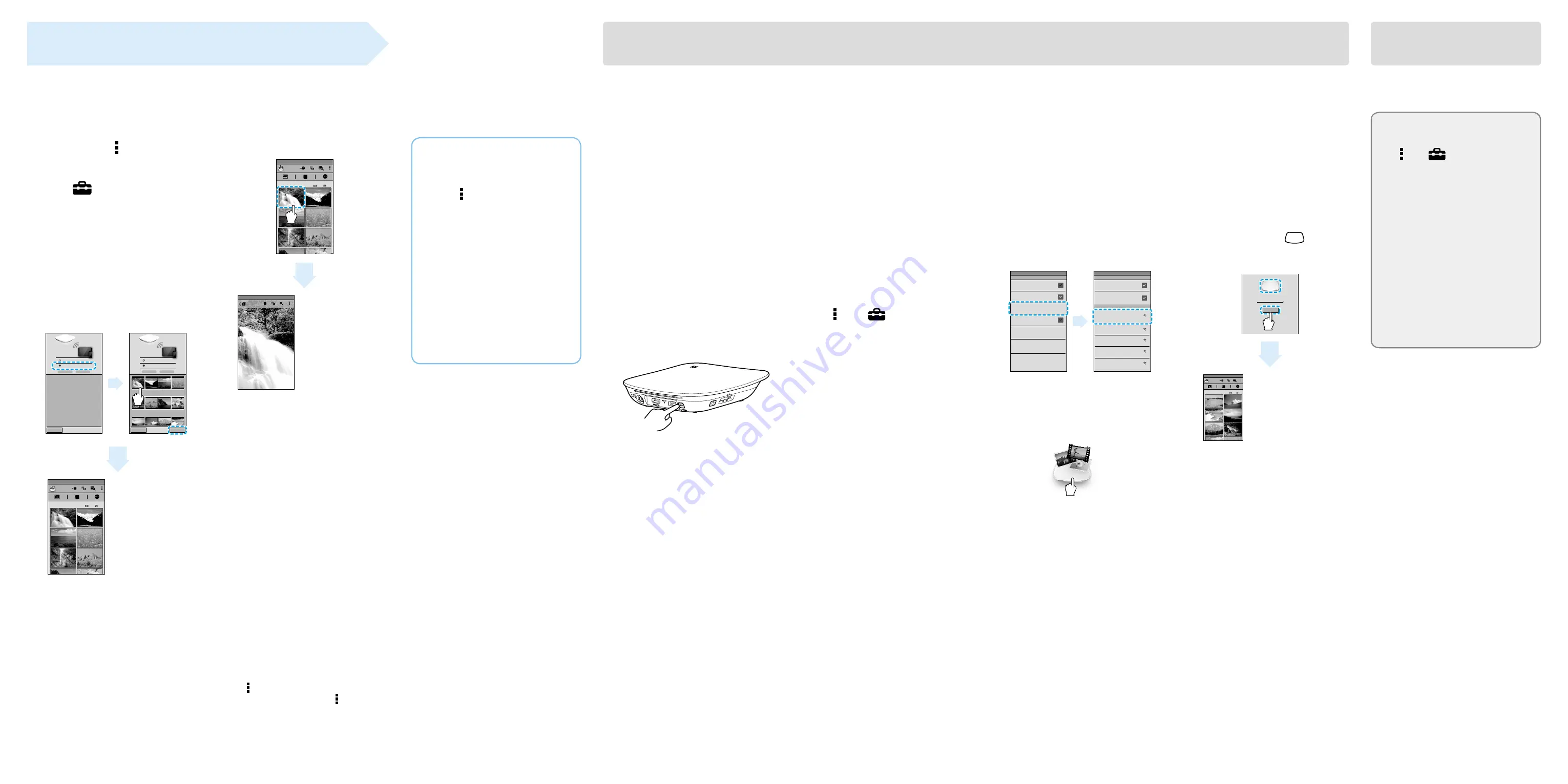
When connecting to your home
network:
Tap [ ]* or [
] on the PCS Manager
app screen and select [Help].
When not connecting to your
Home Network:
Access the following URL to read the
Help Guide on your computer:
http://rd1.sony.net/help/pcs/201/gb/
Main topics in the Help
Guide
ˎ
Copying your own photos and videos
to the PCS
ˎ
Viewing copied photos and videos
ˎ
Troubleshooting
The smartphone or tablet
performs the selected task
automatically.
1
Tap [ ]* and select [Settings].
2
Select [NFC].
3
Select the required task from the
list.
ˎ
Launch the application
ˎ
Launch the application and copy new
(One-touch backup)
Touch your NFC-enabled smartphone
or tablet on the N mark (NFC touch
point) located on the right corner of
the PCS.
1
Select a photo or video you
want to view.
150
150
L t t i
t d image
The photo
or video is
displayed or
played.
75%
Step3
Copying and Viewing Photos and Videos
1
When using an Android
device, tap [ ]* and select
[Copy to PCS].
When using an iOS device,
tap [
], select [Copy
from Camera Roll] and go
straight to 3 below.
2
Select [Smartphone/Tablet]
as copy source.
3
Select [Select Image].
Select photos and videos you
want to copy to the PCS by
tapping them, and tap [OK] or
[Copy].
Cancel
Copy New
Select Image
Select a l
Deselect all
Cancel
OK
Copy New
Select Image
Select a l
Deselect all
DSC000
PG
Feb 12
DSC00002 JPG
Apr 28 2012
DSC00003 PG
May 1 2012
DSC00004 JPG
May 3 2012
DSC00005 JPG
May 4 2012
DSC00006 JPG
May 5 2012
DSC00007 JPG
May 15 2012
DSC00008 JPG
May 10 2012
When [Copy New] is selected for the first time
it may take 5 minutes to copy all images (when
copying 1GB photos) After that only new
images will be copied
Copy is
complete
150
150
Latest imported image
ˎ
“Personal Content Station” is a trademark
or registered trademark of Sony
Corporation.
ˎ
“Android” and “Google Play” are
trademarks of Google Inc.
ˎ
iPhone and iPad are trademarks of Apple
Inc., registered in the U.S. and other
countries.
ˎ
App Store is a service mark of Apple Inc.
ˎ
Wi-Fi® and Wi-Fi Alliance® are registered
marks of the Wi-Fi Alliance.
ˎ
Wi-Fi Protected Setup™ is a mark of the
Wi-Fi Alliance.
ˎ
DLNA and DLNA CERTIFIED are trademarks
and/or service marks of Digital Living
Network Alliance.
ˎ
The terms HDMI and HDMI High-Definition
Multimedia Interface, and the HDMI Logo
are trademarks or registered trademarks
of HDMI Licensing LLC in the United States
and other countries.
ˎ
The N Mark is a trademark or registered
trademark of NFC Forum, Inc. in the United
States and in other countries.
ˎ
“AVCHD” and the “AVCHD” logo are
trademarks of Panasonic Corporation and
Sony Corporation.
ˎ
Products described on this guide include
other company trademarks or registered
marks. Also, company names and logos
described on this guide are trade names,
trademarks, or registered marks.
Furthermore, ™ and ® are not mentioned
in each case in this manual.
Help Guide
Connecting to Your Home Network
Copy photos/videos to the
PCS
View the copied photos
and videos
If your smartphone or tablet supports NFC,
new photos and videos can be copied to
PCS with NFC one-touch function.
Access Help Guide
1
On the Wi-Fi settings screen,
select the SSID of your home
network router.
Wi-Fi
MyHomeRouter
ABC123456
DIRECT-
@@
-PCS
AAAAAA
000000
Wi Fi sett ngs
Network notif ication
Wi Fi networks
Secured with WPA/WPA2 PSK
Notify me when an open network is
available
Remembered secured with WPA/WPA2
PSK
Connected
Secured with WPA/WPA2 PSK
Secured with WPA/WPA2 PSK
Connected to
DIRECT @@ PCS
Wi-Fi
Wi-Fi settings
Bluetooth
Bluetooth settings
VPN settings
Tethering & portable hotspot
Wireless & network sett ngs
Airplane mode
Disable all wire ess connections
Set up & manage w reless access po nts
Manage connect ons set device name &
discoverabil ty
Set up & manage Virtual Private Networks
(VPNs)
Share your phone s mobi e data connection via
USB or as a portable Wi Fi hotspot
Connected to DIRECT @@ PCS
Turn on B uetooth
2
Enter the password if required
and select [Connect].
3
On the Home or All Apps screen,
tap the PCS Manager icon.
Connect the PCS to a
wireless LAN router
Option 1:
Connect using the Wi-Fi Protected
Setup (WPS) button.
1
Hold down the WPS button on
PCS (for about 5 seconds) until
the illumination LED blinks light
blue.
2
Within 2 minutes, press the
WPS button on the wireless LAN
router.
3
When connection is complete,
the light blue illumination LED
stops blinking and remains lit.
Refer to the instruction manual of
your wireless LAN router for the
location of its WPS button.
Note
ˎ
If WPS connection fails, refer to the Help
Guide.
Option 2:
Connect from the PCS Manager app
if your wireless LAN router does not
have a WPS button.
1
Tap [ ]* or [
] and select
[Settings].
2
Select [Wireless LAN].
3
Select the SSID of your Home
network router under [Internet
Connection].
4
Enter the password if required
and connect.
5
Confirm the message of
changing network structure.
If you select [OK], it starts connecting.
Wait approximately two minutes to
confirm connection.
Connect your smartphone
or tablet to a wireless LAN
router
Connecting to your home network will let you use the following features.
ˎ
Content sharing
ˎ
System software or application update
ˎ
Online help
ˎ
Connection to TV through DLNA
4
Tap [Connect] or [
].
If your smartphone or tablet cannot
connect to MyPCS, see [Help].
MyPCS
Connect
00
100
Connection is
complete
Note
ˎ
If MyPCS is not displayed at this point,
connection has failed. Press and hold the
RESET switch on the PCS with a pointed
object for at least 5 seconds to reset the
PCS, and then start again from “Step2
Accessing the PCS with Your Smartphone
or Tablet”.
PCS Manager screen
display
The screen display of your PCS may
differ from the illustrations in this
guide.
*Note
ˎ
The [ ] icon is not displayed on the screen
of some Android devices. If [ ] icon is
not displayed on your screen, press the
main menu button located outside of the
screen.


