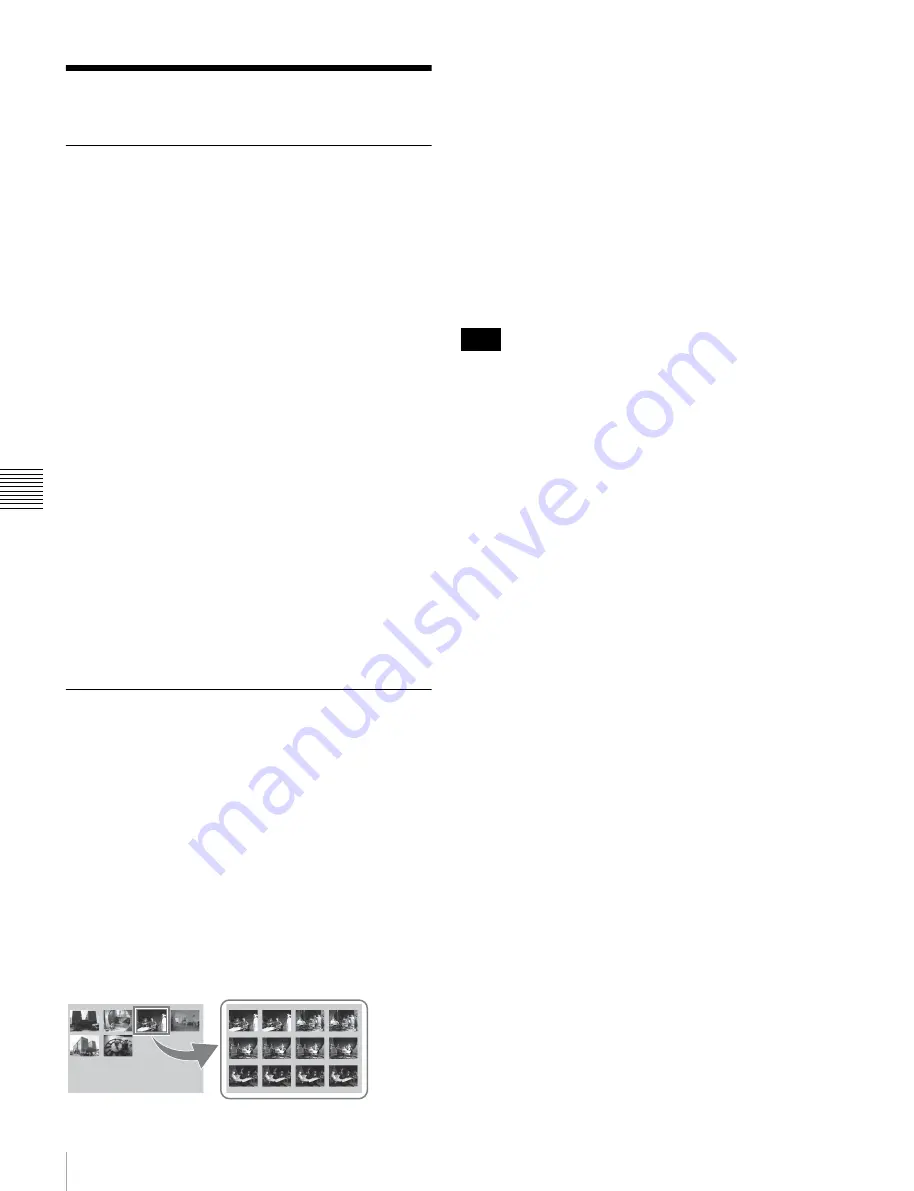
66
Clip Operations
Chapt
er 5 O
p
e
rat
ion
s
on
Clip
L
is
t Sc
ree
n
s
Clip Operations
Selecting clips
Select clips with the selection frame
To move the selection frame
Do one of the following.
• Turn the PUSH SET knob.
• Press the arrow buttons.
• Press the NEXT or PREV button.
• Turn the shuttle/jog dial. (The selection frame moves at
high speed in shuttle mode and at low speed in jog
mode.)
To jump to the first clip
Press the PREV button while holding down the SHIFT
button.
To jump to the last clip
Press the NEXT button while holding down the SHIFT
button.
To make a consecutive selection of clips
Move the selection frame to the first clip that you want to
select. Then, while holding down the SHIFT button, turn
the PUSH SET knob.
To cancel the consecutive selection, move the selection
frame without the SHIFT button held down.
Searching with thumbnails
You can put the clip list screen into thumbnails view
to search for desired clips while viewing
thumbnails.
To search for clips while viewing clip names, press the
DISPLAY button to switch to details view
.
To search through a clip on the expanded
thumbnail screen
The expand function allows you to divide a clip selected on
the clip list screen into equally sized blocks, and to display
a list of thumbnails of those blocks. This is a quick and
efficient way to review the selected clip and search for
target scenes. You can specify 12, 144, or 1728 divisions.
1
On the clip list screen, select the thumbnail of the clip
that contains the scene you want to find.
2
Press the PAGE/HOME button to display the function
menu, and press the EXPAND function button (F6).
The selected clip is divided into 12 blocks, and a list
appears on the expanded thumbnail screen
with the first frame of each block displayed
as a thumbnail.
3
Select the thumbnail that you want to expand further.
4
Repeat steps
2
and
3
up to 2 times, as required.
If the duration of each block after division would be
shorter than one frame, division is performed so that an
expanded thumbnail screen is displayed in which the
duration of each block is one frame. In this case, no such
expanded thumbnail screen is displayed that represents
further expansion.
For example, a 100-frame clip is divided into 100 blocks
when you press the EXPAND function button (F6) twice
and an expanded thumbnail screen is displayed in which
the duration of each block is one frame. A third press of the
EXPAND function button (F6) displays no expanded
thumbnail screen representing further expansion.
To return to the previous expansion level
Press the EXPAND function button (F6) while holding
down the SHIFT button.
To display the expanded thumbnail screen of the
previous or next clip
With the expanded thumbnail screen still active, press the
PREV button or the NEXT button.
An expanded thumbnail screen appears displaying the
thumbnails of 12 equal blocks resulting from division of
the previous or next clip.
To search through a clip on the chapter
thumbnail screen
The chapter function allows you to display thumbnails of
the chapters in a clip.
See page 60 for more information about thumbnail view.
See page 62 for more information about the chapter
thumbnail screen.
1
On the clip thumbnail screen, select the thumbnail of a
clip or the icon of an EDL with chapters set.
The S mark
appears on the thumbnails of
clips with chapters set. (No S marks are displayed on
EDL icons.)
Note






























