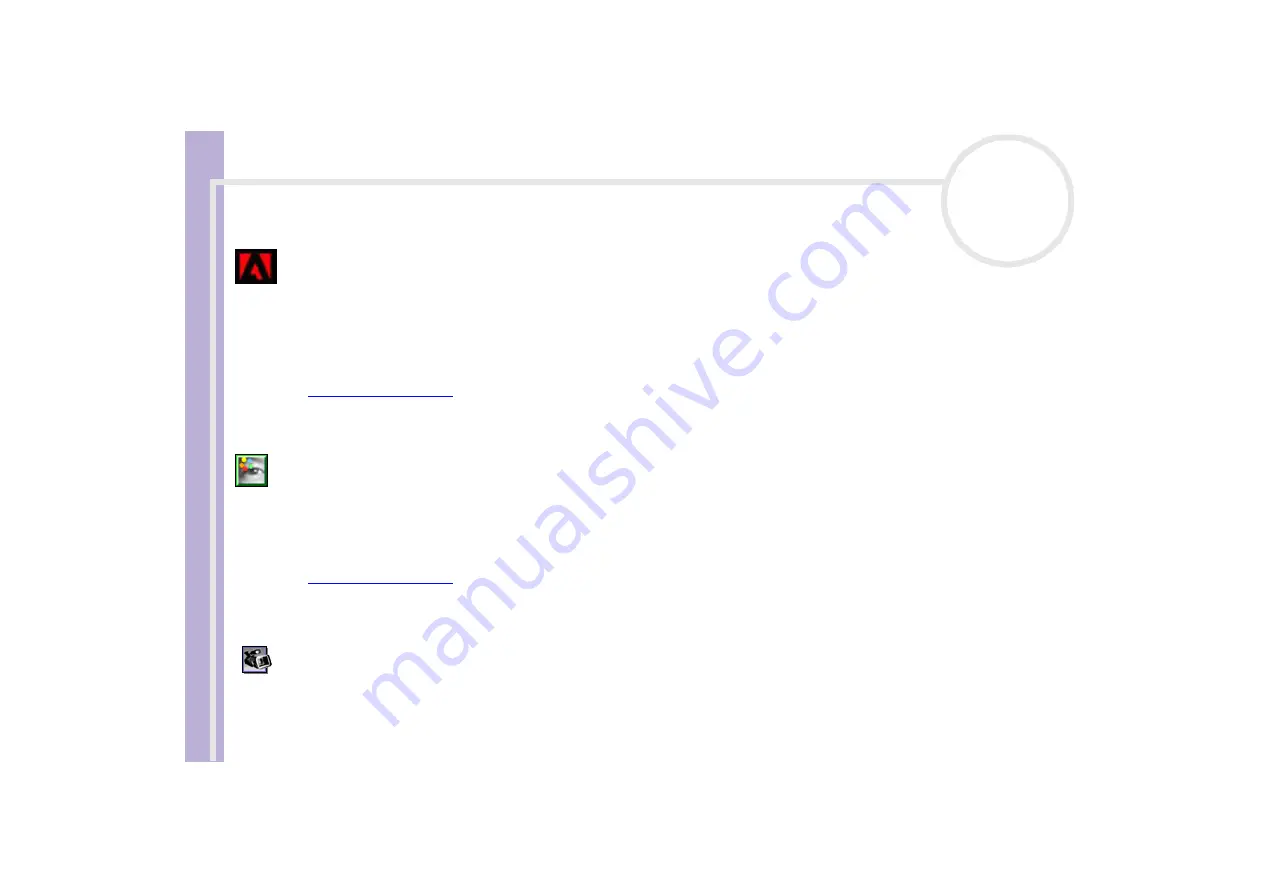
Sony V
A
IO
desktop software guide
About the software on your computer
12
Adobe
®
Acrobat
®
Reader 5.0
Adobe Systems Incorporated
Acrobat
®
Reader software allows you to view, navigate, and print electronic documents in Adobe Portable
Document Format (PDF), an open file format that is intended to preserve the conformity of documents
created on all major computer platforms. Once Acrobat
®
Reader is installed, you can open and view PDF files
from within your Web browser by clicking a PDF file embedded in an HTML file. You quickly see the first
page while the rest of the document is being downloaded.
For questions and technical assistance, go online to:
Adobe
®
Photoshop
®
Elements
Adobe Systems Incorporated
Adobe
®
Photoshop
®
Elements software introduces the next generation of image editing with powerful new
features that offer something for every user. Delivering the broadest and most productive toolset available,
Photoshop
®
Elements helps you explore your creativity, work at peak efficiency, and achieve the highest
quality results across all image media.
For questions and technical assistance, go online to:
Adobe
®
Premiere
®
LE (depending on your model)
Adobe Systems Incorporated
Complementary with DVgate Motion, Adobe
®
Premiere
®
lets you capture, record, create and edit movies
with video, sound, animations, photographs, drawings, text and other material.
This stunningly simple and powerful professional video-editing tool comfortably closes the DV to Web gap.
Different tools, including various effects and transitions, help you to prepare your images for editing on tape














































