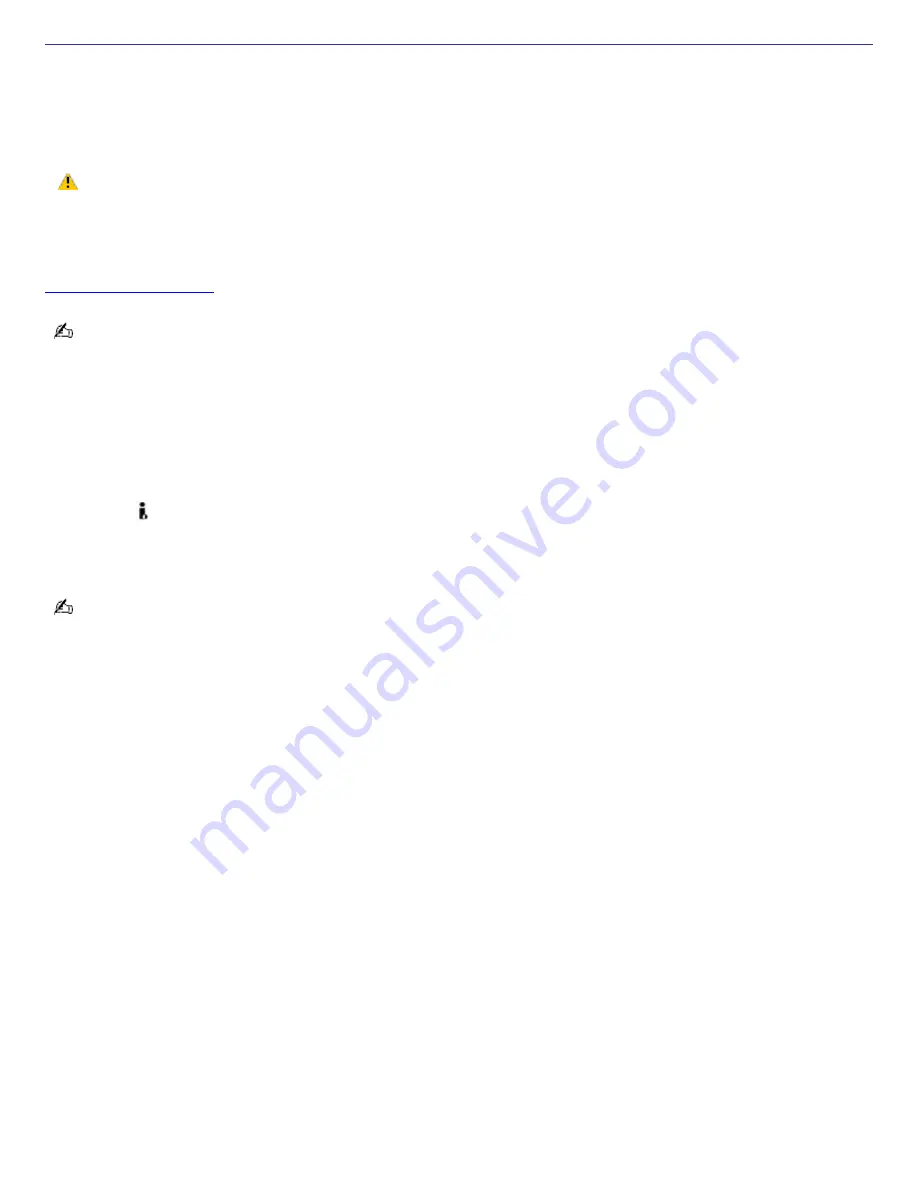
About i.LINK Compatibility
Your VAIO
®
computer may be equipped with a 4-pin and/or a 6-pin i.LINK port, depending on the system configuration
purchased. A 4-pin i.LINK port cannot supply power to a connected i.LINK device. A 6-pin i.LINK port can supply power (10V
to 12V) to a connected i.LINK device, if the device is equipped with a 6-pin connector.
To view the specific hardware configuration for your computer see the online specifications sheet.
The total power supplied by the 6-pin i.LINK port cannot exceed 6 watts.
The following i.LINK 400 Mbps cables are available and recommended for use with your computer: VMC-IL4415,
VMC-IL4435, VMC-IL4615, and VMC-IL6615.
Sony computer supplies, accessories, and peripherals can be purchased from Sony VAIO Direct through the Web site at
http://vaio.sonystyle.com
or the toll-free number, 1-888-315-7669.
i.LINK is a trademark of Sony used only to designate that a product contains an IEEE 1394 connection. The i.LINK
connection may vary, depending on the software applications, operating system and compatible i.LINK devices. All products
with an i.LINK connection may not communicate with each other.
Please refer to the documentation that came with your compatible i.LINK device for information on operating conditions and
proper connection. Before connecting compatible i.LINK devices to your system, such as an optical or hard disk drive,
confirm their operating system compatibility and required operating conditions.
Connecting an i.LINK (IEEE 1394) device
1.
Use the
symbol to locate the i.LINK port on your compatible i.LINK device and on your computer. Plug the i.LINK
cable connector into this port.
2.
Plug the other end of the cable into the corresponding 4- or 6-pin i.LINK port on your computer.
See the instructions that came with your i.LINK device for more information on installation and use.
Page 62
Содержание PCV-RS210 - Vaio Desktop Computer
Страница 22: ...5 Follow the on screen instructions to finish setting up your dial up connection Page 22 ...
Страница 72: ...2 From the Date Time tab change the settings as desired Click Apply then click OK Page 72 ...
Страница 80: ...3 In the Screen saver area open the drop down list box and select None Click Apply 4 Click OK Page 80 ...
Страница 99: ...4 Select the Tone or Pulse option Click OK Page 99 ...
















































