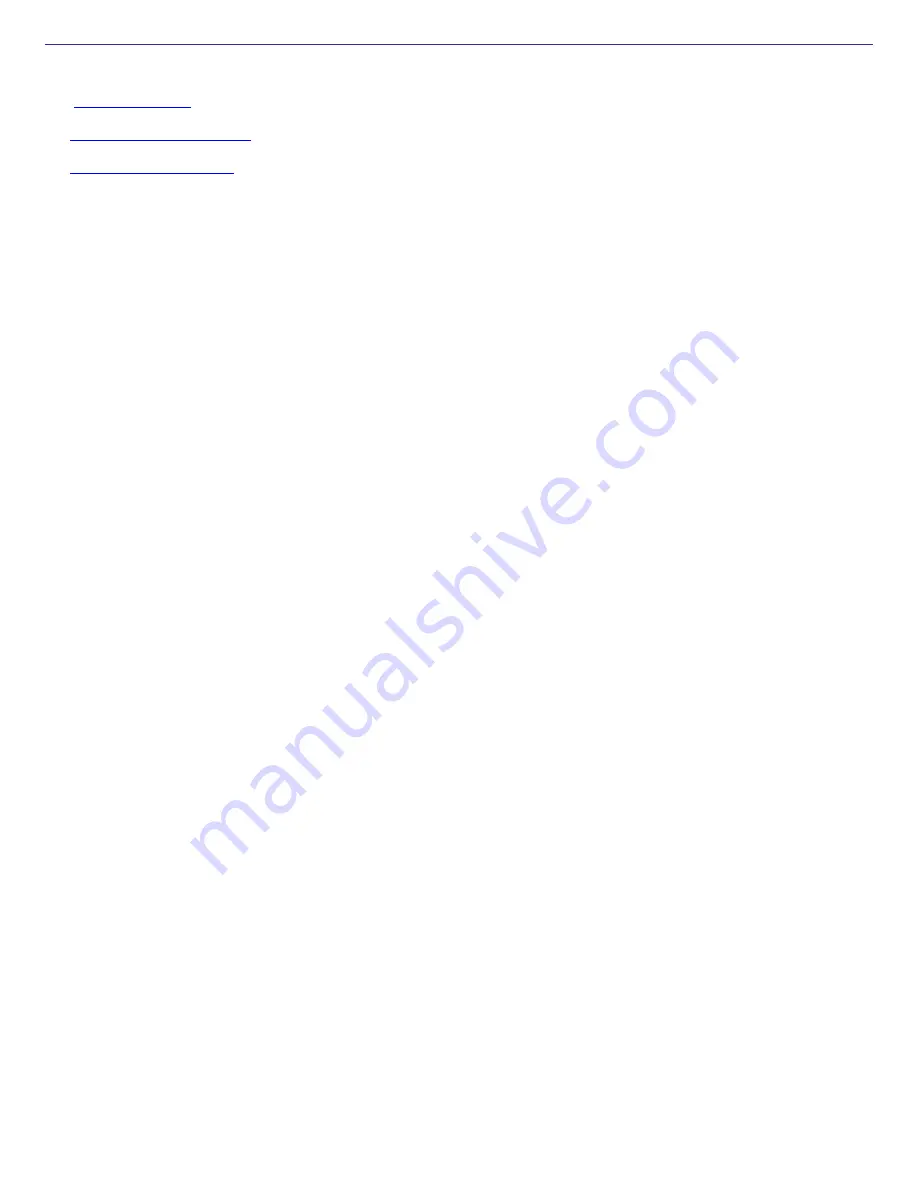
Using AC Power
The supplied battery is not charged when you receive your computer. To use your computer immediately, use the supplied
AC adapter as the power source. While the computer uses AC power it automatically charges the battery if it is inserted.
See
Using the Battery
for more information on installing and using your battery.
Connecting the AC adapter
Turning on the computer
Page 3
Содержание PCG-Z1RAP3 VAIO
Страница 25: ...5 Follow the on screen instructions Page 25 ...
Страница 43: ...CDs and DVDs Inserting and Ejecting CDs or DVDs Writing To and Playing CDs Playing DVDs Page 43 ...
Страница 48: ...1 O ptical drive types vary depending on the model you purchased Page 48 ...
Страница 56: ...Printer Connections Printing With Your Computer Page 56 ...
Страница 79: ...Mice and Keyboards Using the Keyboard Connecting External Mice and Keyboards Page 79 ...
Страница 89: ...Floppy Disks and PC Cards Using a Floppy Disk Drive Using PC Cards Page 89 ...


















