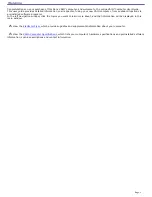Notes on batteries
Never leave the battery in temperatures above 140°F (60°C), such as under direct sunlight or in a car parked in the
sun.
While the battery is in use or being discharged, the battery heats up. This is normal and is not cause for concern.
Keep the battery away from all sources of heat.
Keep the battery dry.
Do not open or disassemble the battery.
Do not expose the battery to any mechanical shock.
Battery life is shorter in a cold environment because of decreased battery efficiency at low temperatures.
Page 12
Содержание PCG-Z1RAP1 Marketing
Страница 25: ...5 Follow the on screen instructions Page 25 ...
Страница 43: ...CDs and DVDs Inserting and Ejecting CDs or DVDs Writing To and Playing CDs Playing DVDs Page 43 ...
Страница 48: ...1 O ptical drive types vary depending on the model you purchased Page 48 ...
Страница 56: ...Printer Connections Printing With Your Computer Page 56 ...
Страница 79: ...Mice and Keyboards Using the Keyboard Connecting External Mice and Keyboards Page 79 ...
Страница 89: ...Floppy Disks and PC Cards Using a Floppy Disk Drive Using PC Cards Page 89 ...