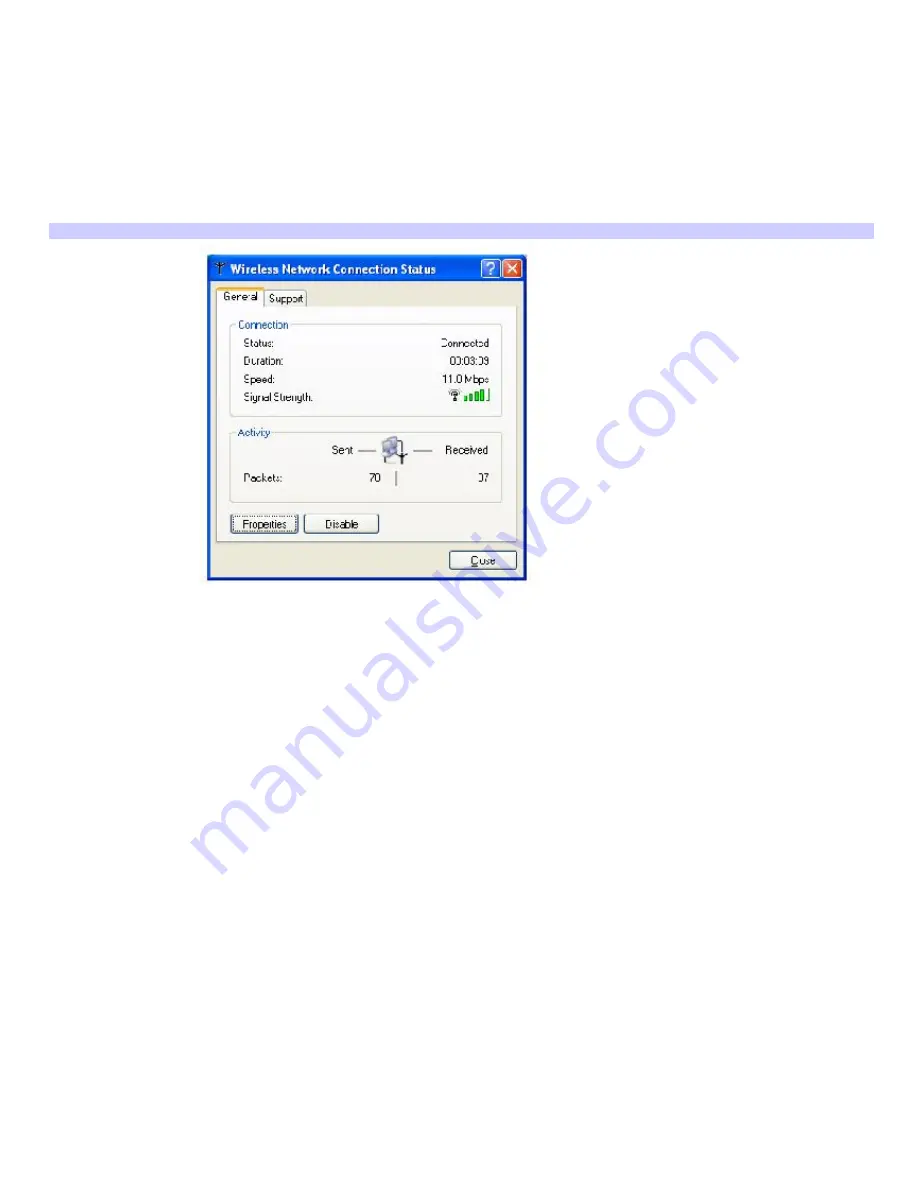
Checking your network connection status
Whether you have a wireless, Ethernet, or dial-up connection, you can check the status of that connection.
To check your network connection status
1.
Click
Start
on the taskbar, and click
Control Panel
,
Network and Internet Connections
, and
Network
Connections
. The
Network Connections
window appears.
2.
Under
LAN or High-Speed Internet
, click the enabled network connection to open the connection status
window.
Wireless Network Connection Status
Page 41
Содержание PCG-TR5AP VAIO
Страница 48: ...Page 48 ...






























