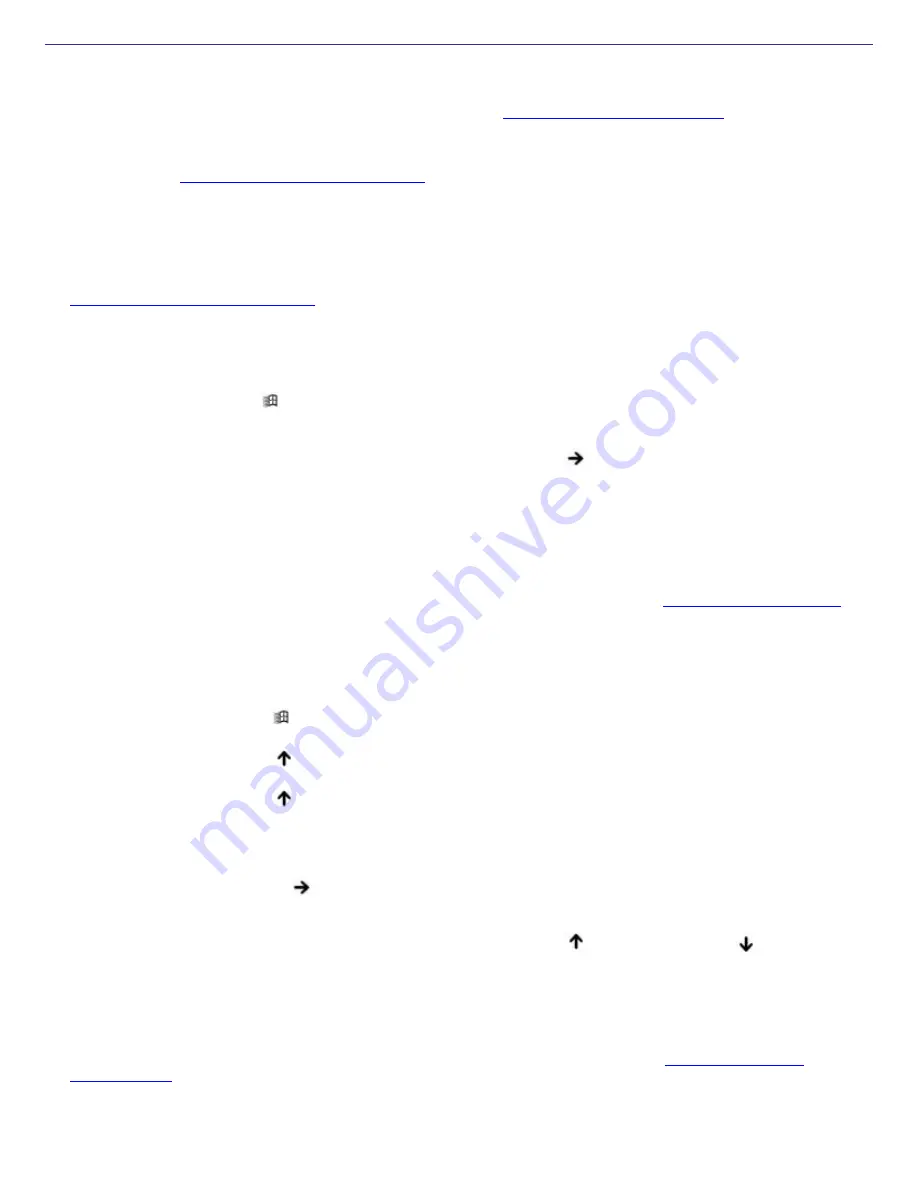
Troubleshooting the Mouse and Touch pad
Why doesn't the computer recognize the USB mouse?
Make sure the mouse is securely plugged into the USB port. See
Connecting a mouse or keyboard
for more
information.
You may need to install or reinstall the mouse driver software. Use the supplied Application Recovery CD to install
the drivers. See
Using the Application Recovery CD(s)
for more information.
Why doesn't the pointer move when I use the USB mouse?
Make sure another mouse was not installed.
You may need to install or reinstall the mouse driver software. Use the supplied Application Recovery CD(s). See
Using the Application Recovery CD(s)
for more information.
If you are playing a disc, press the
Ctrl
+
Alt
+
Delete
keys simultaneously to stop playback and restart the computer.
If you still cannot use the pointer, restart the computer. You can restart the computer three different ways:
Press the
Windows
key
, press
U
, and then press
R
.
Press the
Ctrl
+
Alt
+
Delete
keys simultaneously. When the
Windows Task Manager
window appears, press
the
Alt
key to highlight the menu bar, and press the
Right Arrow
key
to select
Shut Down
. Press
Enter
,
and then press
R
.
Press and hold the power button. When the computer turns off, press the power button again to restart the
computer.
Why doesn't the touch pad work?
You may have disabled the touch pad without connecting a mouse to the computer. See
Customizing the touch pad
for more information.
Restart the computer to activate the touch pad again.
If your touch pad is interpreting a single tap as a double-click, adjust the button assignments. Follow these steps:
1.
Press the
Windows
key
. The
Start
menu appears.
2.
Press the
Up Arrow
key
to select
All Programs
, and press
Enter
.
3.
Press the
Up Arrow
key
to select
Sony Notebook Setup
, and press
Enter
. A submenu appears with
Sony Notebook Setup
preselected.
4.
Press
Enter
. The
Sony Notebook Setup
dialog box appears.
5.
Press the
Right Arrow
key
to select the
Touchpad
tab, and press
Alt
+
S
simultaneously. The
Mouse
Properties
dialog box appears.
6.
Make sure the
Buttons
tab is selected, and press the
Up Arrow
key
and
Down
Arrow
key
to
change the button assignments. Press the
Tab
key to move between shortcut menus.
7.
Press
Enter
to save your changes and close the dialog box.
If you are still experiencing problems, make sure another mouse was not installed.
You may need to use your Application Recovery CD(s) to reinstall the mouse drivers. See
Using the Application
Recovery CD(s)
for more information.
Why doesn't the pointer move when I use the touch pad?
Try restarting your computer. Follow these steps:
Page 160
Содержание PCG-R505DC VAIO
Страница 39: ... This graphic is for illustration purposes only and may not resemble the unit you purchased Page 39 ...
Страница 42: ...CDs DVDs and Optical Drives Inserting and Ejecting CDs or DVDs Copying and Playing CDs Playing DVDs Page 42 ...
Страница 44: ...4 Lift the disc from the drive 5 Push the drive tray gently to close it Page 44 ...
Страница 52: ...Printer Connections Printing With Your Computer Page 52 ...
Страница 84: ...Connecting Mice and Keyboards Using External Mice and Keyboards Page 84 ...
Страница 89: ...Floppy Disk Drives and PC Cards Using Floppy Disk Drives Using PC Cards Page 89 ...
Страница 97: ...Docking Stations Connecting the Docking Station Page 97 ...
Страница 100: ...2 Optical drive 5 Right lever 3 UNDOCK switch Page 100 ...
Страница 128: ...Preinstalled Programs Software Programs On Your Computer DVgate Application Notes Program Support Information Page 128 ...
Страница 140: ...Memory Upgrades Upgrading Your Computer s Memory Page 140 ...
Страница 143: ...Typical expansion memory configuration Total System Memory MB On board MB Slot MB 256 128 128 384 128 256 Page 143 ...
Страница 147: ...Using the Recovery CDs Application and System Recovery CDs Using Your Recovery CDs Page 147 ...





























