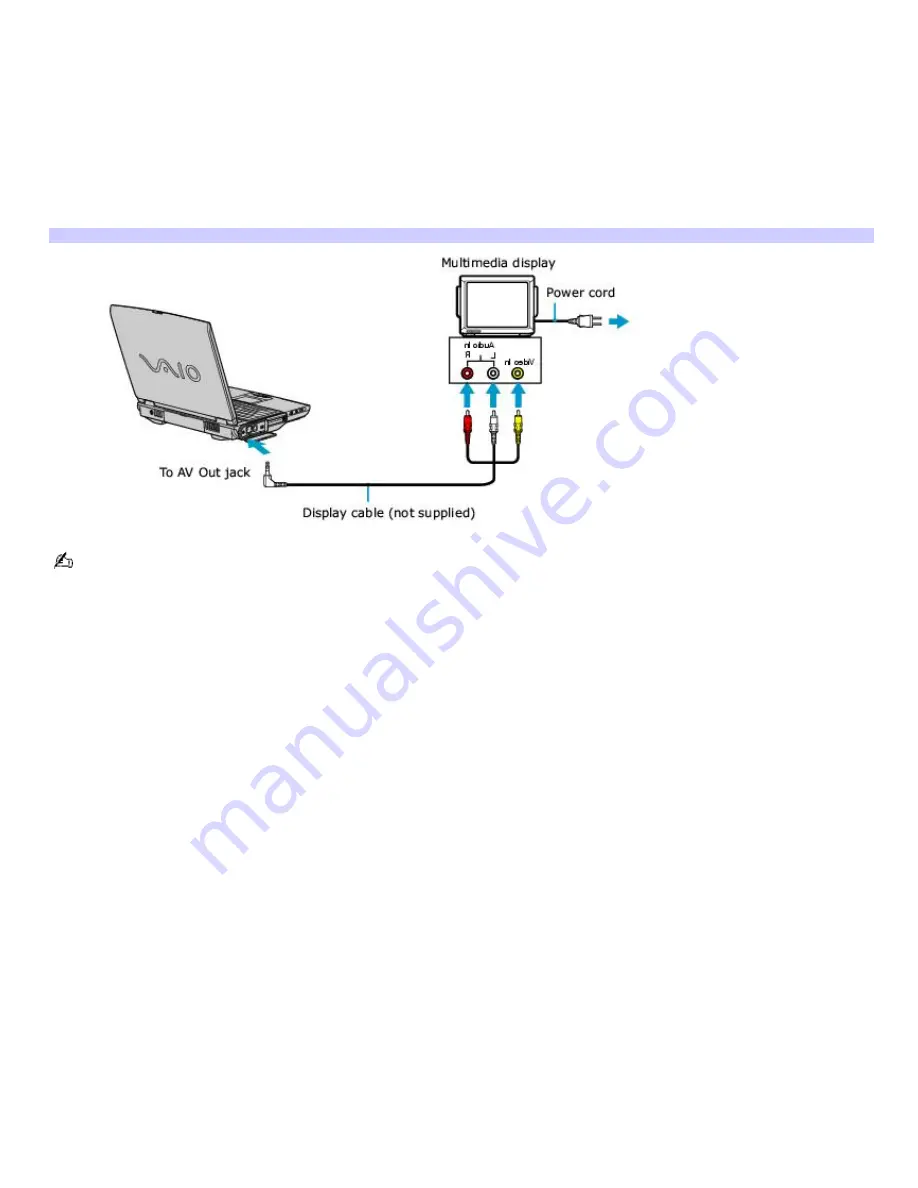
To connect a multimedia computer display
1.
Turn off the computer before you connect the multimedia computer display.
2.
Locate the AV Out jack on the left panel of the computer.
3.
Plug one end of the display cable (not supplied) into the AV Out jack, and plug the opposite end of the display
cable into the multimedia computer display.
4.
Verify that the power cord is plugged into the multimedia computer display and an AC outlet.
5.
Turn on all external devices before you turn on the computer.
Connecting a Multim edia Com puter Display
See the manual that came with your multimedia computer display for more information on its installation and use.
Page 78
Содержание PCG-NV100 VAIO
Страница 4: ...of clicking the right mouse button Page 4 ...
Страница 101: ...Page 101 ...
Страница 105: ...Battery icon descriptions Battery icon Battery status Charging Fully charged Discharging No battery Page 105 ...
Страница 144: ...My LCD screen continues to show the previous screen Press the Windows key and D twice to refresh the screen Page 144 ...






























