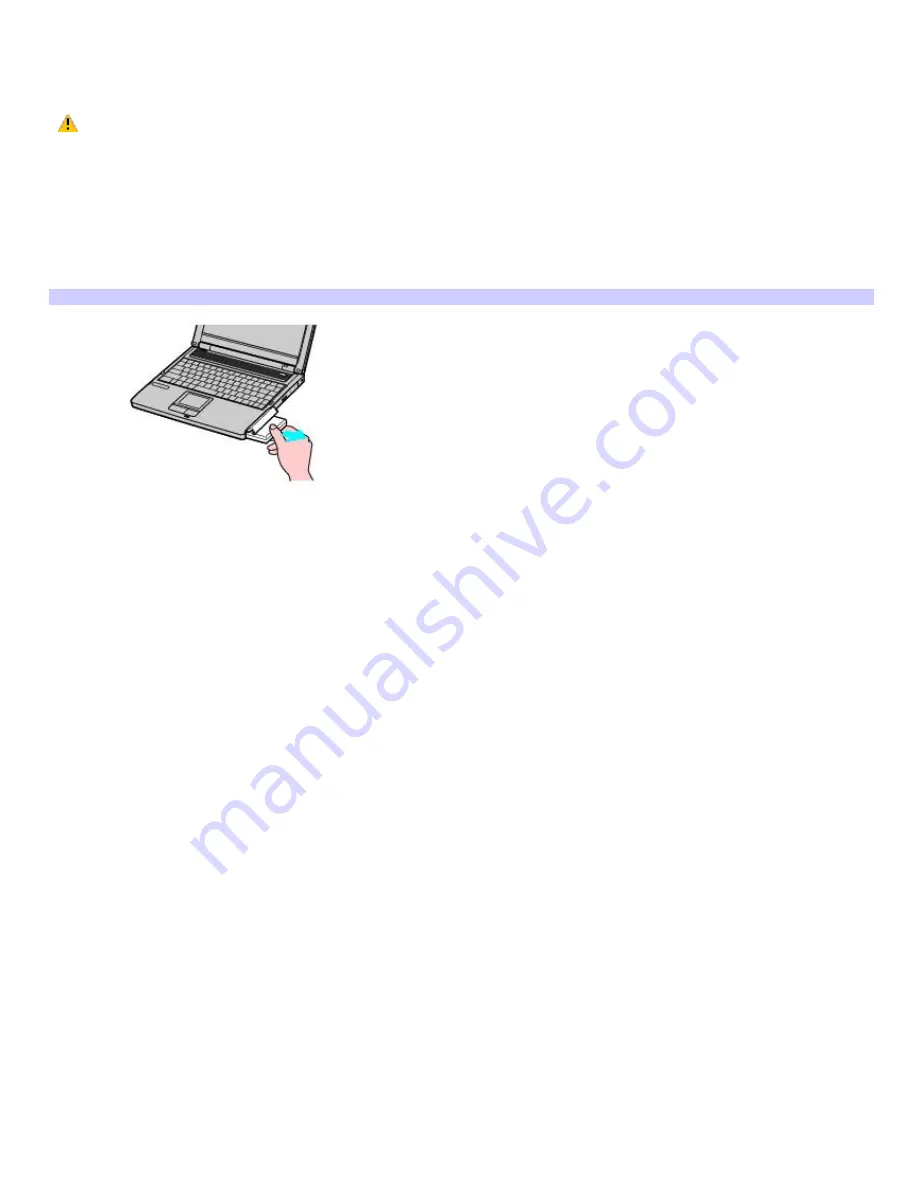
Removing a battery
If you are not using the computer for an extended period of time, remove the battery from the computer to avoid damaging
the battery. You can remove the battery when the computer is on or off.
If the computer is on, connect the AC adapter and exit a power saving mode before you remove the battery.
To remove a battery
1.
Push the battery bay cover down to open it.
2.
Pull the battery out of the battery bay.
3.
Push in and lift up the battery bay cover until it clicks into place.
Rem ov ing a Battery
Page 8
Содержание PCG-FRV25 VAIO User Guide (primary manual)
Страница 29: ...Page 29 ...
Страница 32: ...CDs and DVDs Inserting and Ejecting CDs or DVDs Copying and Playing CDs Playing DVDs Page 32 ...
Страница 34: ...4 Lift the disc from the drive 5 Push the drive tray gently to close it Page 34 ...
Страница 37: ...Page 37 ...
Страница 48: ...Printer Connections Printing With Your Computer Page 48 ...
Страница 68: ...Mice and Keyboards Using the Keyboard Connecting Mice and Keyboards Page 68 ...
Страница 71: ...Page 71 ...
Страница 79: ...Floppy Disk and PC Card Connections Using a Floppy Disk Drive Using PC Cards Page 79 ...
Страница 123: ...1 A vailable on selected models Page 123 ...























