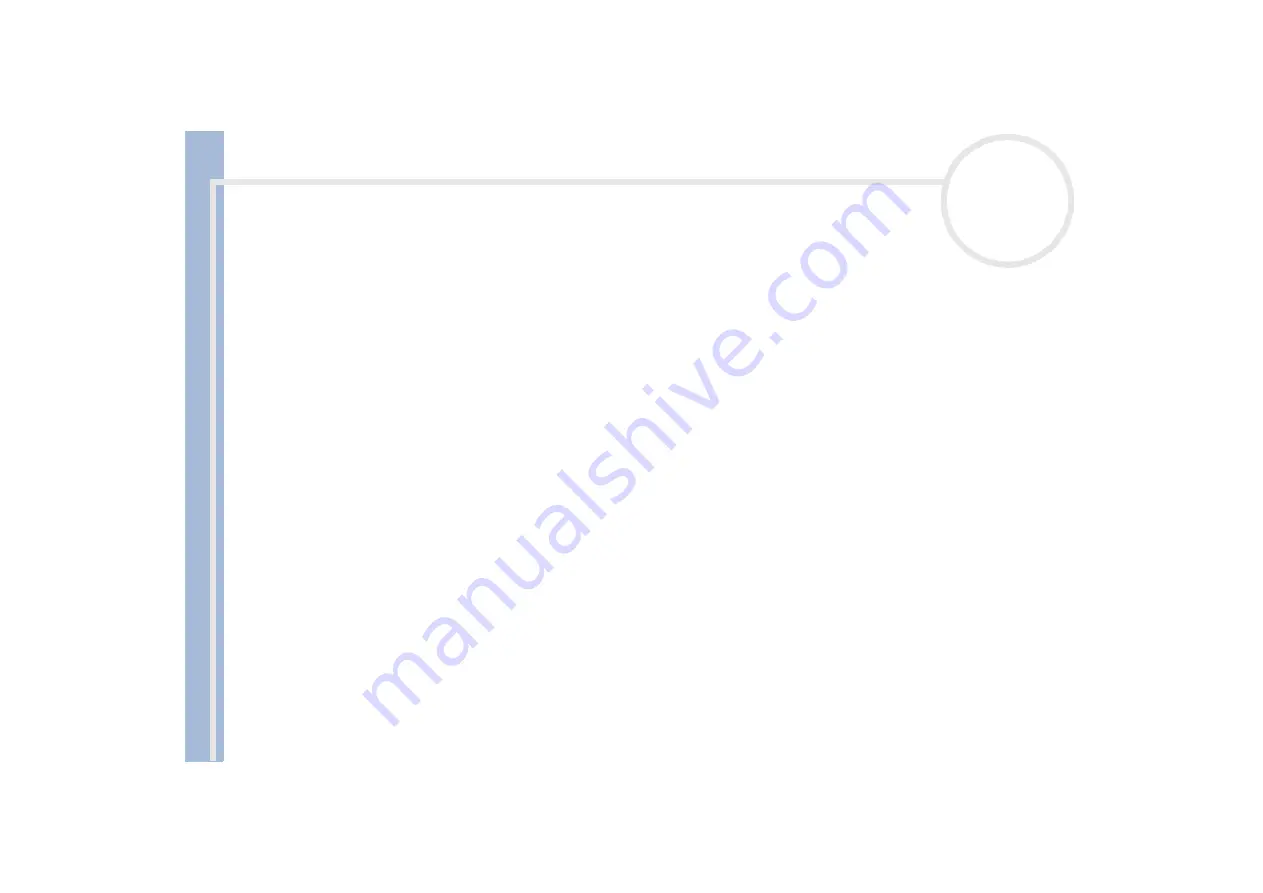
Sony Not
e
book Us
er
G
u
id
e
Using your notebook
55
Removing a Memory Stick™
To remove a Memory Stick™, proceed as follows:
1
Double-click the
Safely Remove Hardware
icon in the taskbar.
The
Safely Remove Hardware
dialog box appears.
2
Select the hardware device you want to unplug.
3
Click
Stop
.
4
In the
Stop a Hardware device
dialog box, select the device that can be safely removed from the system.
5
Click
OK
.
You get a message saying that it is safe to remove the device.
6
Click
Close
.
7
Press the PC Card release button so that it pops out.
8
Push the PC Card release button to eject the card.
9
Gently grasp the card and pull it out.
Always remove the Memory Stick™ gently, or it may pop out unexpectedly.
It is recommended that you remove the Memory Stick™ before shutting down the computer.






























