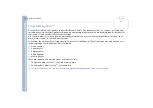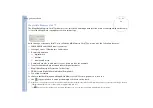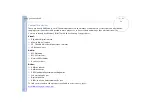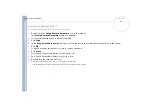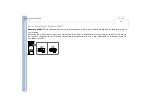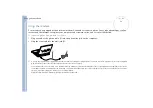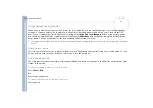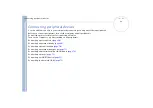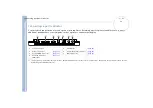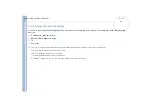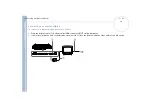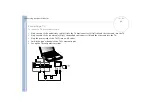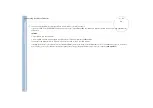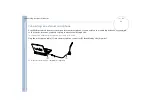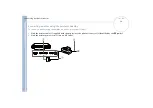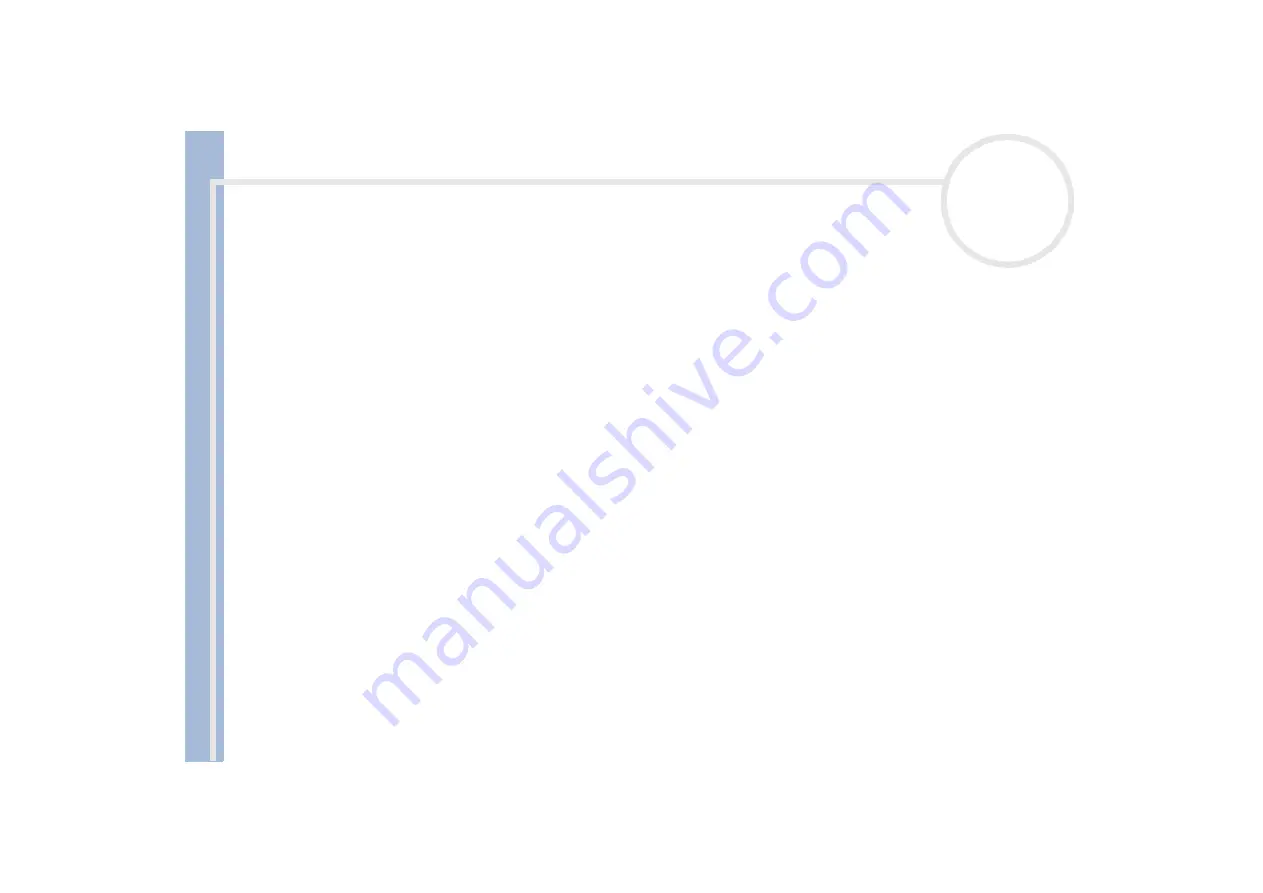
Sony Not
e
book Us
er
G
u
id
e
Connecting peripheral devices
59
Connecting peripheral devices
You can add functionality to your computer by connecting or using any of these peripherals.
Before you connect peripherals, turn off the computer and all peripherals.
Connect the power cord only after connecting all cables.
Turn on the computer only after turning on all peripherals.
Connecting an external display
Connecting an external microphone