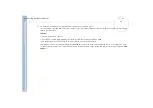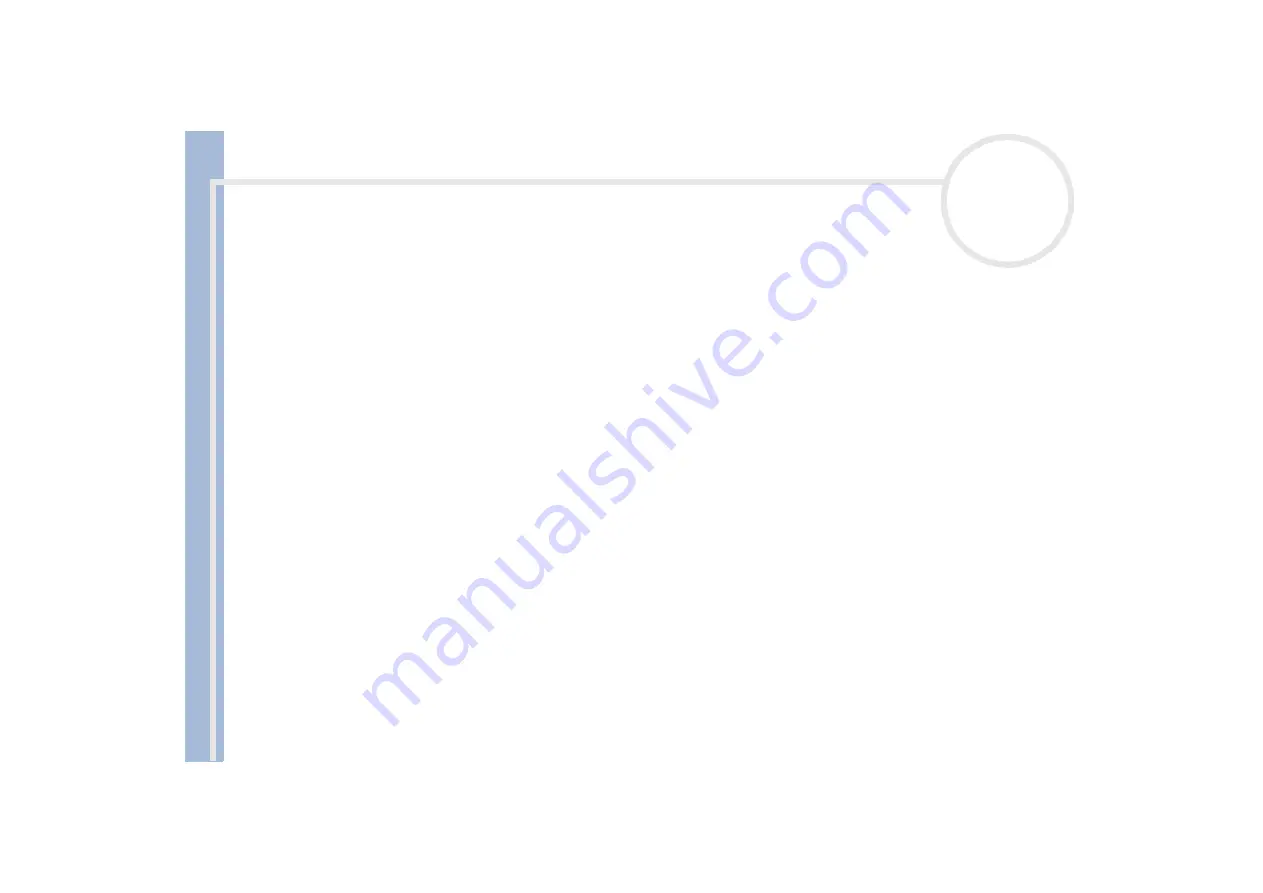
Sony
not
e
book
us
e
r gui
d
e
Using your notebook
47
Using Memory Stick
This new compact, portable, and versatile recording medium has a data capacity exceeding that of a floppy
disk. The Memory Stick™ is specially designed for exchanging and sharing digital data with compatible
products. Because it is removable, it can be used for external data storage.
You need an optional PC Card adapter to use this function.
When the Memory Stick™ erasure prevention switch is set to LOCK, data cannot be recorded or erased.
You can enjoy still images that you have recorded with a Memory Stick compatible video camera recorder or a digital still camera.
Before using Memory Sticks™, you should back up important data.
To avoid damaging data:
- Do not remove a Memory Stick™ or turn off the power while the access light is on.
- Do not use Memory Sticks™ in locations that are subject to static electricity or electrical noise.
- Do not touch the Memory Stick™ connector with your finger or metallic objects.
- Do not attach labels other than the supplied label to a Memory Stick™.
- Do not bend, drop, or apply strong shock to Memory Sticks™.
- Do not disassemble or modify Memory Sticks™.
- Do not allow Memory Sticks™ to get wet.
- Do not use or store Memory Sticks™ in a location that is subject to:
- Extremely high temperatures, such as in a car parked in the sun
- Direct sunlight
To prolong the life of Memory Sticks™, use the supplied storage case.