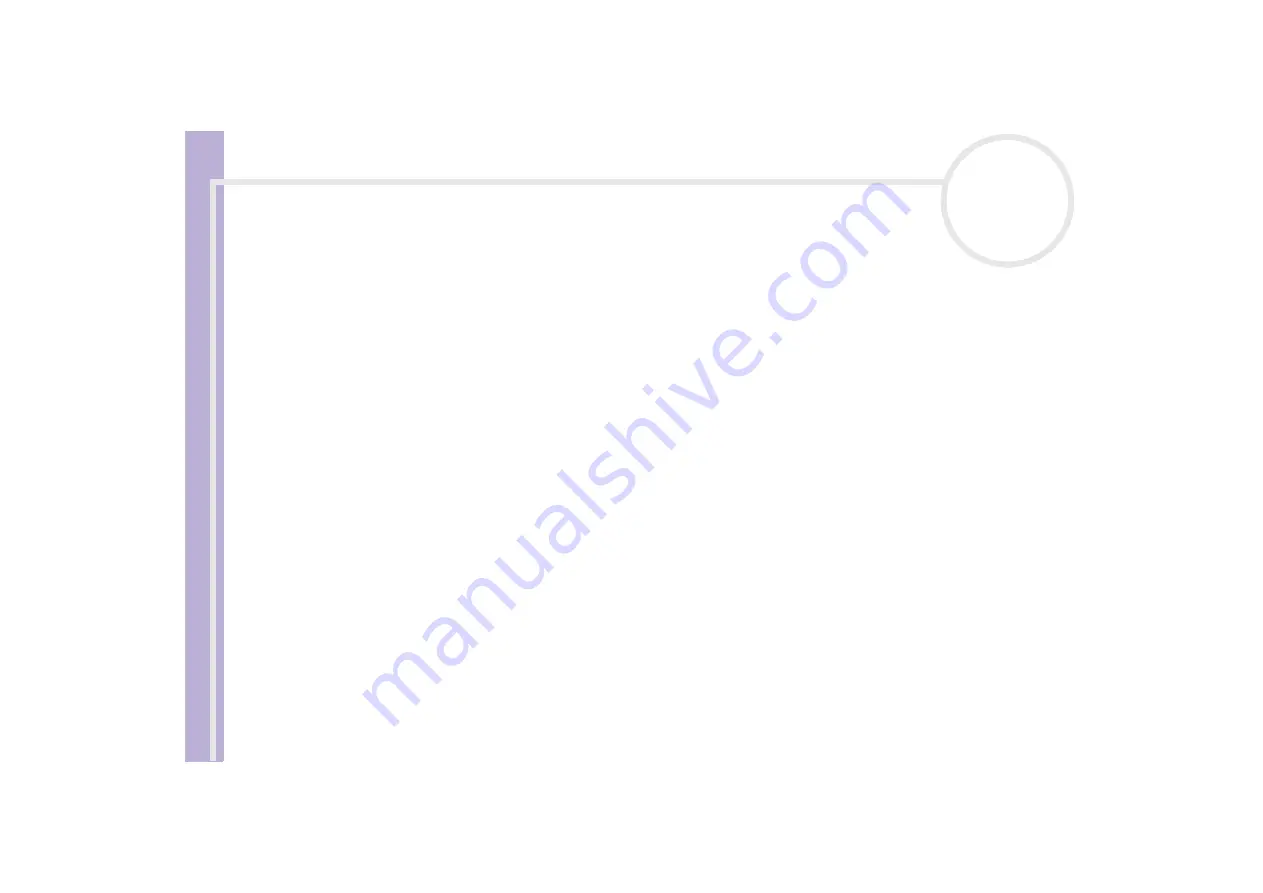
Sony
Notebook U
s
er Guide
Getting help
90
Troubleshooting
This section describes how to solve common problems you might encounter when using your notebook.
Many problems have simple solutions. Pleas try these suggestions before contacting VAIO-Link.
❑
About the computer and software
❑
❑
About CD-ROMs and floppy disks
❑
❑
❑
❑
About digital video captures and DVgate
❑
❑
















































