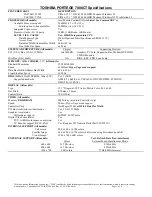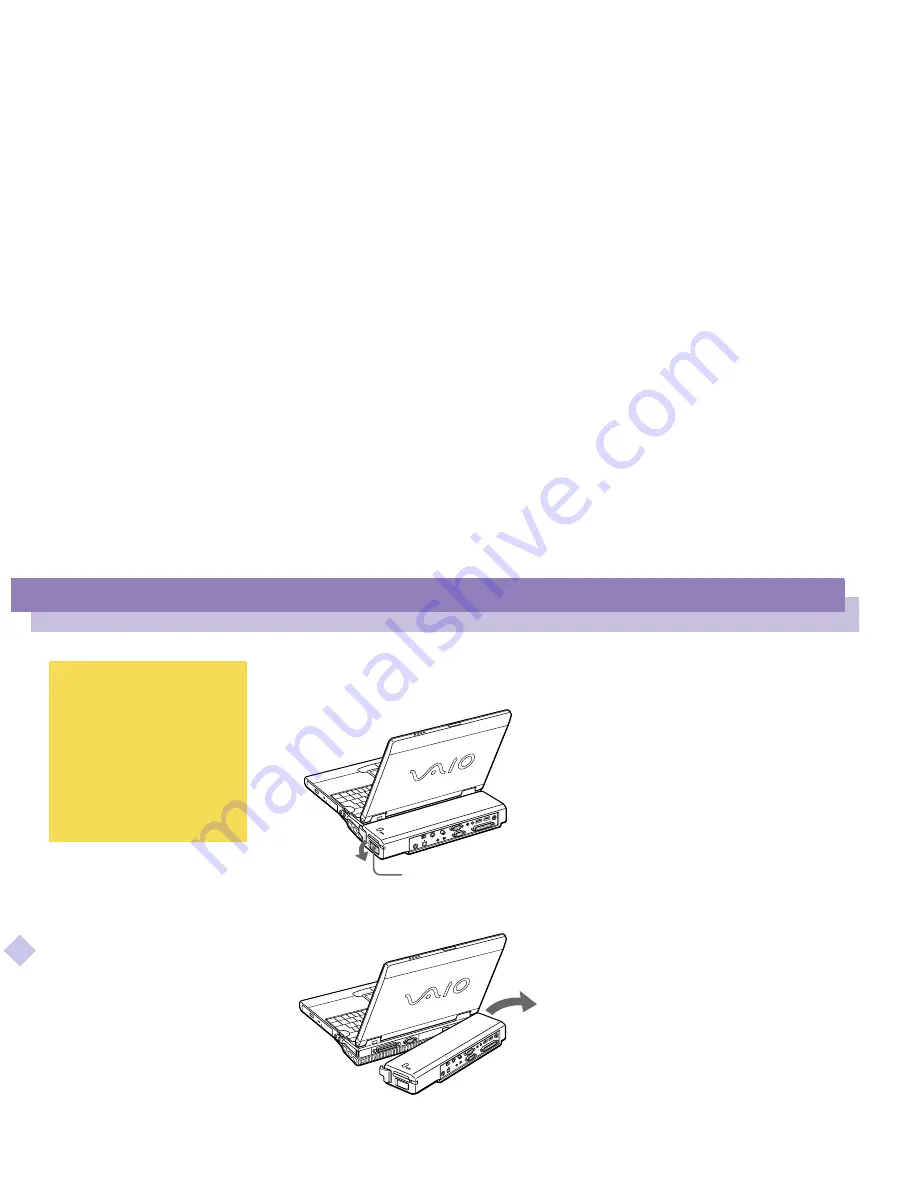
Connecting peripheral devices
PC card modem*
Sony Notebook Computer Us
er G
u
ide
66
n N
2
After the IN USE indicator has turned off, pull the RELEASE lever on the right
side of your computer and release the right tab.
3
Release the left tab.
✍
When the docking station is
attached to your computer, do
not insert or remove the
battery. The docking station
may be removed from the
computer.
Do not remove the docking
station when the IN USE
indicator lits.
RELEASE lever