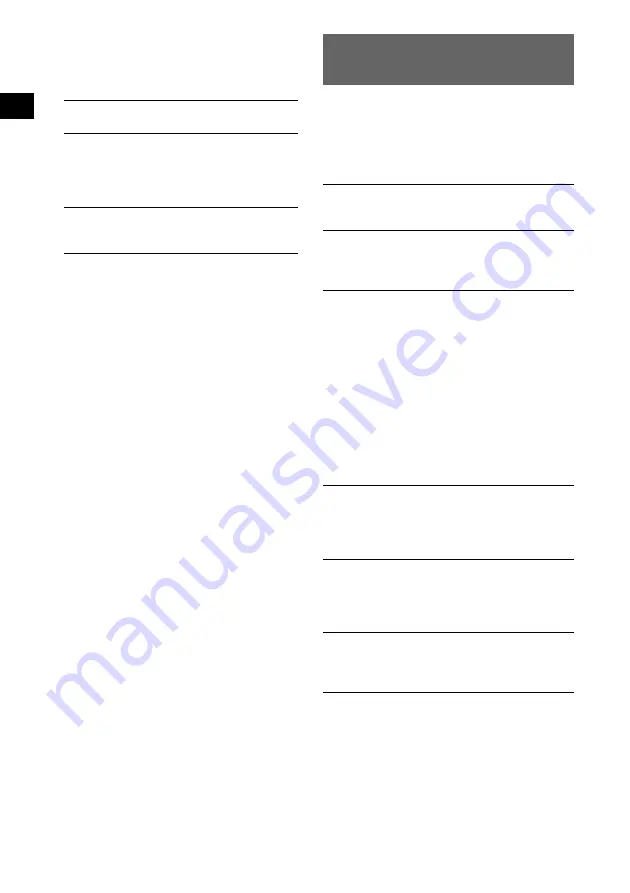
14
5
Input the address details.
For details on how to input characters, see
“Keyboard operations” on page 12.
Touch the respective entry field to input the
items below.
6
Select “Start navigation.”
The route option selection display appears.
For details on selecting route options, see the
supplied PDF manual.
7
Select “Start navigation” again.
The map display appears, the route is
calculated, and route guidance starts.
Setting the destination in other
ways
You can also set the destination and search for
routes by the following methods.
From the top menu, select the items in the
following order, then “Start navigation” (if
necessary).
For details, see the supplied PDF manual.
“Town or Postcode”
Input the town name or postcode.
“Street”/“–”
Input the street name, and house number (if
known).
If no house number is available, the “–” field
is deactivated.
“Intersection”
Input the crossroad name if you want it as the
destination point.
Search nearby
Searches for routes to a POI, such as restaurant,
hotel, etc., near the current car position.
Home
Searches for routes to your home when it is
registered.
“New Destination”
c
“Home”
Point of interest
Searches for routes to a POI, such as restaurant,
hotel, etc., by selecting the category(ies) and
correct destination from the list.
Select “New Destination”
c
“Navigation”
c
“Point of interest,” then the following options
which allow you to specify the search area.
“---nearby”
Searches within the specified radius of the
centre of the map.
“---nationwide”
Searches within the specified country.
“---in a town”
Searches within the specified town.
Select on map
Searches for routes by setting the destination
directly from the map display.
“New Destination”
c
“Navigation”
c
“Select on
map”
Recent destinations
Searches for routes to recently searched
destinations.
“New Destination”
c
“Navigation”
c
“Recent
destinations”
Favourites
Searches for routes to a saved destination point.
“New Destination”
c
“Navigation”
c
“Favourites”





























