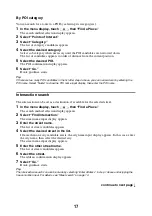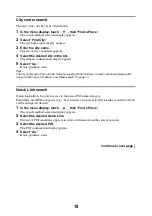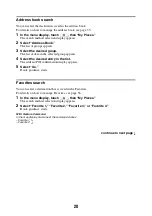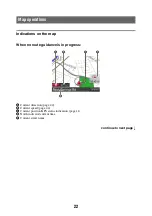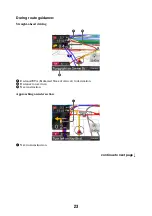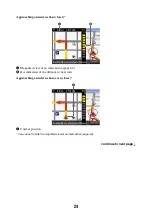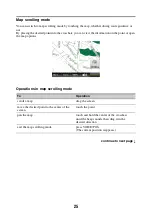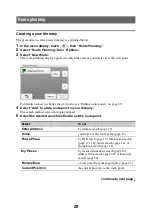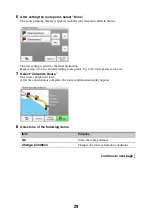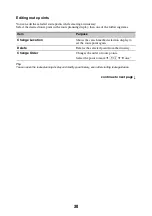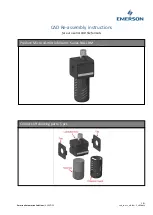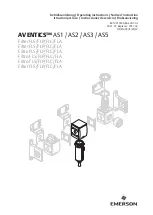15
Home search
If you register your home, you can search for a route there.
For details on registering your home, see page 42.
1
In the menu display, touch
, then “Take Me Home.”
Route guidance starts.
Tip
If you select “Take Me Home” without having registered a home address, the registration display
automatically appears.
With Gesture Command
In the map display, draw
.
POI search
POI (Points Of Interest) search allows you to set facilities such as restaurants, hotels, gas
stations, etc., as the destination.
The system searches for POIs near the current position.
To search for the POIs in another city
You can specify the city before selecting the POI search method.
In this case, the system searches for POIs in the city center.
1
In the menu display, touch
, then “Find a Place.”
The search method selection display appears.
2
Select “Points of Interest.”
3
Select “Change City.”
4
Enter the city name.
5
Select the desired city in the list.
To switch back to the nearby search, select “Nearby.”
continue to next page
r