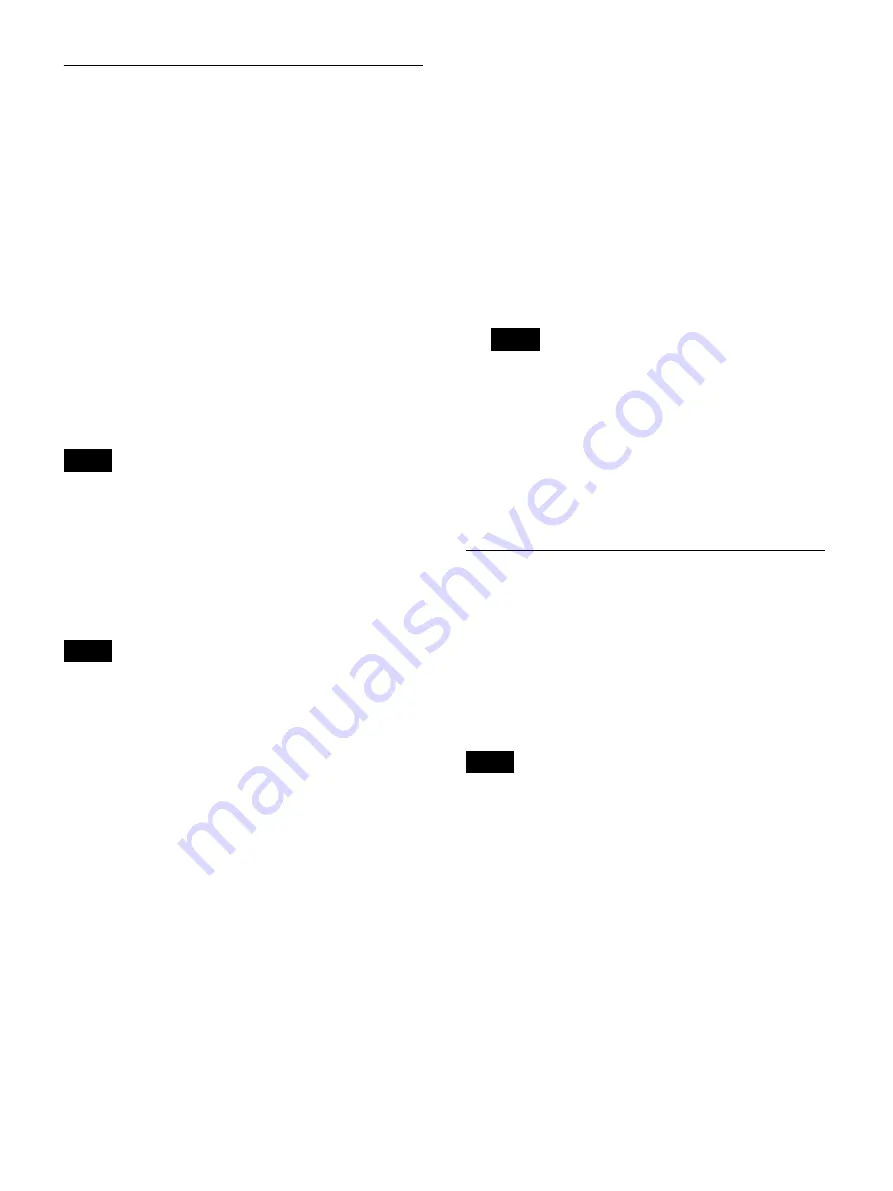
69
[Auto Live] Tab
Configure initial settings for the auto live function.
[Auto Live]
Select whether to use the auto live function.
When the auto live function is enabled and you capture a
still image, the captured image is displayed for the
duration specified with the [Duration] setting of [Auto
Live Settings].
When using the auto live function, you can select the
number of images to display during use ([Single] or
[Multi]).
When [Multi] is selected, three or four captured images
are displayed according to the display position setting.
The default setting is [Not Used].
[Advanced] appears when [Single] or [Multi] is selected.
For details on this setting, see “To configure auto live
settings” (page 69).
If [Auto Live] is set to [Use] while [I/O Timing] is set to
[Pass-Through], the auto live function will not function.
[Auto Live Still Image]
Select the type of image that is displayed when a video is
paused while using the single auto live function.
You can select from [Frame], [Field 1], and [Field 2].
The default setting is [Frame].
For progressive input signals, the setting will be fixed at
[Frame] regardless of what is configured here.
To configure auto live settings
Configure display duration and position settings for the
captured images that are displayed when using the auto
live function.
1
Select [Advanced], and press the ENTER button.
The [Advanced] settings screen for the auto live
function appears.
2
Configure each setting.
[Duration]
Select the duration for which captured still images are
displayed.
When [Single] is selected, select from 0.5 to
2 seconds for the duration. The default setting is
[0.5 sec].
When [Multi] is selected, select from 1 to 5 seconds
for the duration. The default setting is [3 sec].
[Position]
Select from [Top], [Bottom], [Left], and [Right] for
the position in which captured still images are
displayed while using the multi auto live function.
The default setting is [Left].
The four most recent still images are displayed when
[Top] or [Bottom] is selected, and the three most
recent still images are displayed when [Left] or
[Right] is selected.
[Monitor]
Select the monitor mode.
You can select from [Normal] and [Full].
The default setting is [Normal].
If the connected monitor is in full mode, the left and
right edges of the still images displayed for the auto
live function may be cropped. In such cases, set
[Monitor] to [Normal].
3
When you finish configuration, select [Apply] and
press the ENTER button.
The [Auto Live] tab appears again.
[General 1] Tab
Configure initial system settings.
[Show Status]
Select the check box for the status you want to display.
You can select from [Show Rec Status], [Show Play
Status], and [Show Idle Status].
None of the check boxes are selected under default
settings.
If [Show Rec Status] or [Show Idle Status] is set to [Use]
while [I/O Timing] is set to [Pass-Through], the status
information will not be displayed. In addition, status
information will not be updated during the auto live
function.
[Image List Display]
Select the category of thumbnails to display for videos in
the [Image List] screen.
The default setting is [Title].
For details on [Advanced] settings, see “To configure
advanced image list settings” (page 70).
[Auto Eject BD/DVD]
Select whether to automatically eject BD/DVD discs
when they are full.
The default setting is [Not Used].
Tip
Tip
Tip
Tip
Содержание HVO-3300MT
Страница 99: ......






























