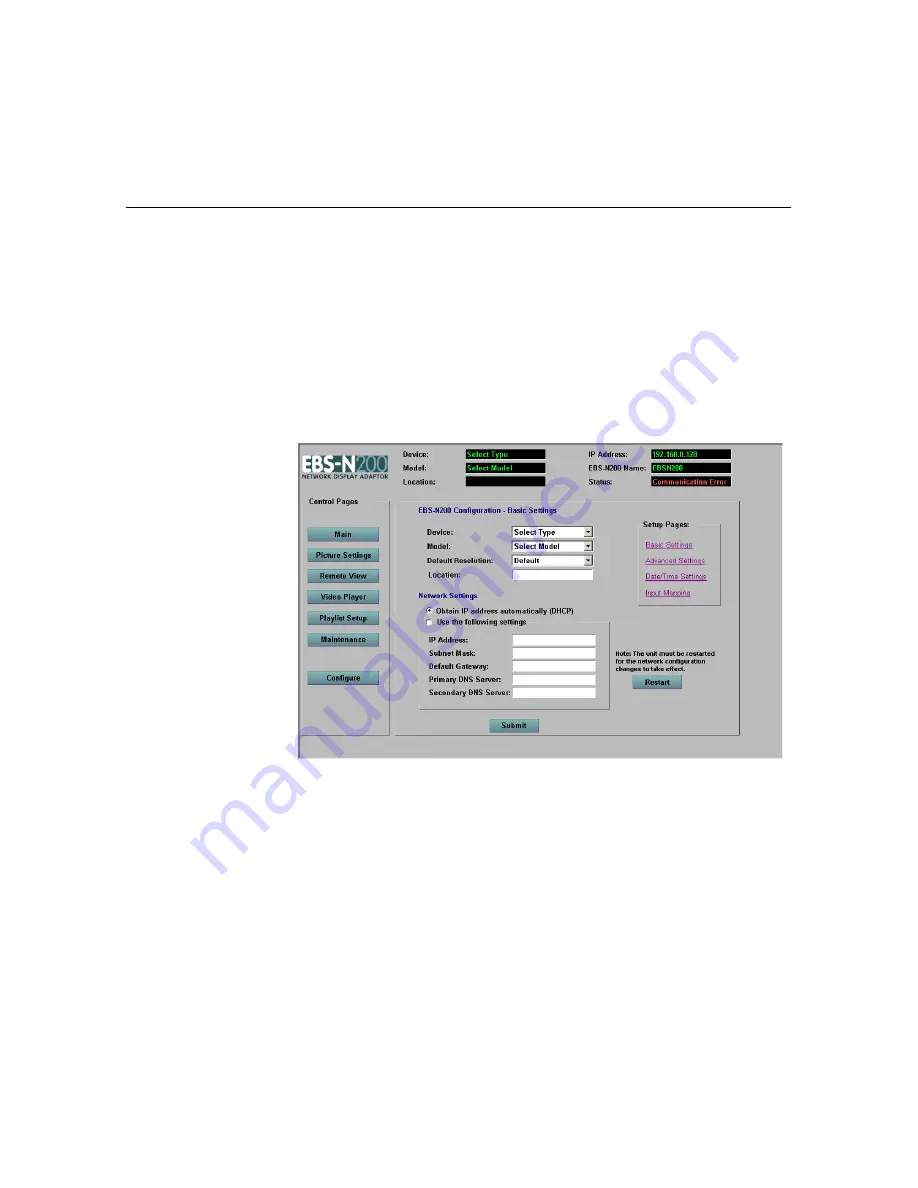
EBS-N200 Network Display Adapter
9
Installing the EBS-N200,
continued
Configuring the EBS-N200
Before you begin using the EBS-N200, you must enter the display
type and model to which it is connected. The controls available in
the user interface (EBS-N200 software) directly correspond to the
display type and model that you select. The first time you power
on the unit, the initial
Configuration
control page displays. This is
the page where you enter the display type and model. Once you
enter that information, the
Main
control page will be the default
page that displays each time you power on the unit.
The following image displays an example of the
Configuration
control page:
To enter the display type and model, perform the following steps:
1. In
the
Device
field, select the type of display to which the
EBS-N200 is connected.
2. In
the
Model
field, select the model of the device.
3. In
the
Location
field, enter the location of the EBS-N200,
such as a room number or a conference room. This
information is helpful to identify the EBS-N200 unit.
4. Click
the
Submit
button. The controls available on the
user interface will directly correspond to the selected
display and model.
























