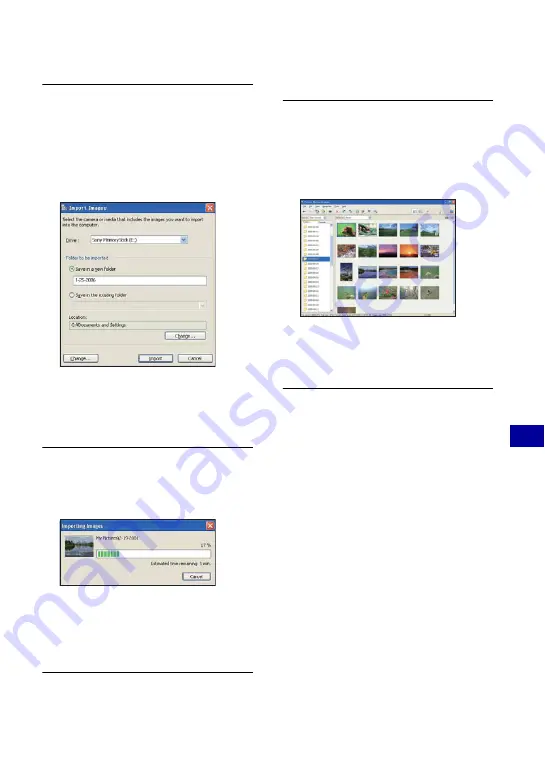
71
Us
ing y
our
c
o
m
put
er
Using the “Picture Motion Browser” (supplied)
2
Connect the camera to your
computer with the dedicated USB
cable.
After the camera is automatically
detected, the [Import Images] screen is
displayed.
• If you use the Memory Stick slot, refer to
page 62 first.
• In Windows XP/Vista, if the Auto Play
Wizard appears, close it.
3
Import the images.
To start importing images, click the
[Import] button.
By default, images are imported into a
folder created in “My Pictures” that is
named with the date of importing.
• For instructions on changing the “Folder to
be imported”, refer to page 74.
Viewing images
1
Checking imported images
When importing is complete, the
“Picture Motion Browser” starts.
Thumbnails of the imported images are
displayed.
• The “My Pictures” folder is set as the
default folder in “Viewed folders”.
• You can double-click a thumbnail to display
the image by itself.
2
Viewing images in “Viewed
folders” arranged by shooting
date on a calendar
1
Click the [Calendar] tab.
Years when images were shot are listed.
2
Click the year.
Images shot that year are displayed,
arranged on the calendar by shooting
date.
3
To display images by month, click the
desired month.
Thumbnails of images shot that month
are displayed.
4
To display images by time, click the
desired date.
Thumbnails of images shot that day are
displayed, arranged by hour.
















































