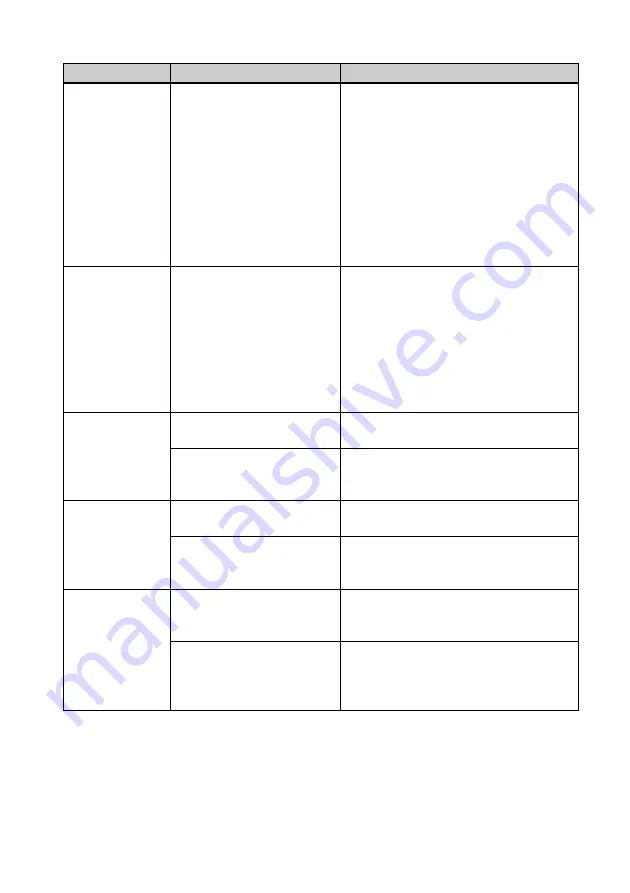
52
GB
The picture quality
and colors of the
image previewed
on the screen
differs from those
printed.
—
c
Because of differences in the display
method or profiles of an LCD screen,
please regard the image being displayed
on the display as just a reference. To
adjust picture quality, do either of the
following:
– Changing the Color Setting
(
.
.
The settings take effect on the displayed
images only.
The printed image
differs when an
image is printed
directly from the
memory card
inserted into the
printer’s slot and
when it is printed
via a PC.
—
c
Because of the differences in the printer’s
internal processing and PC software
processing, the printed images will be
different.
The date cannot be
printed.
• Is “Date Print” set to “ON”?
c
Set “Date Print” to “ON”. (
.
• Does the image support
DCF?
c
The “Date Print” function of this unit
supports an image that is compatible with
the DCF standards.
The date is printed
unintentionally.
• Is “Date Print” set to “OFF”?
c
Set “Date Print” to “OFF”. (
• Was the date saved with the
image when it was shot with
the digital camera?
c
If the date was saved with the image, you
cannot make a print without a date.
The image cannot
be printed fully in
the print range.
Borders remain.
• Did you select “Borders
(Pattern 1)” or “Borders
(Pattern 2)”?
c
Select “Borders”. (
.
finish (Borders/Borderless print)” on
page 26)
• Is the aspect ratio of the
image correct?
c
Depending on the type of digital camera
used, the aspect ratio of the recorded
image differs, so the image may not be
printed covering the entire printable area.
Symptom
Check
Cause/Solutions
Содержание DPP-FP65
Страница 69: ......
Страница 70: ......
Страница 71: ......
Страница 72: ...Sony Corporation Printed in China Printed using VOC Volatile Organic Compound free vegetable oil based ink ...
















































