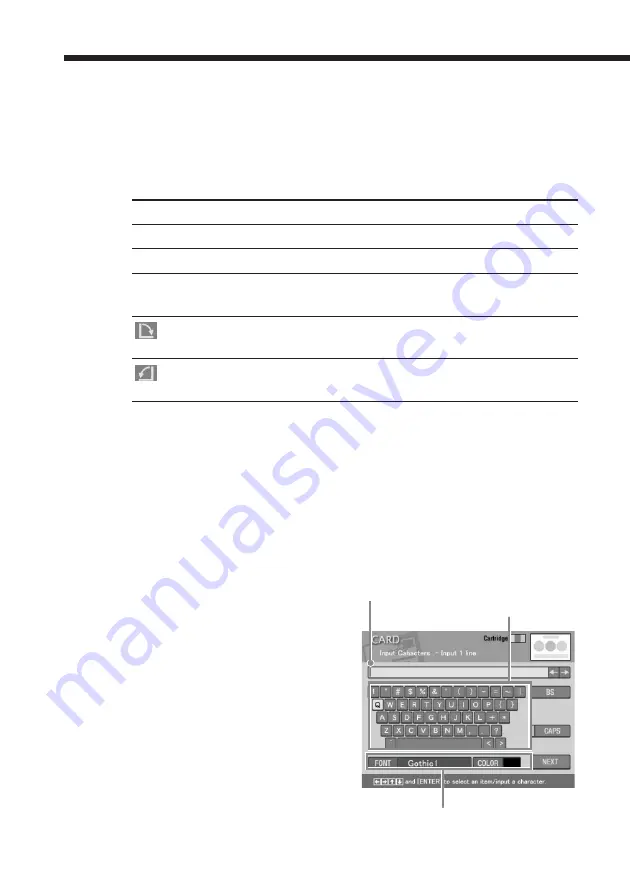
40
FR
Création d’impressions diverses (CREATIVE PRINT)
Permet de sélectionner la couleur
et la police des caractères.
Zone de saisie des caractères
Clavier
9
Appuyez sur les touches de direction (
v/V
) pour déplacer le
curseur vers l’élément de réglage souhaité, puis appuyez sur
ENTER.
Pour effectuer plusieurs réglages, répétez cette étape.
Elément Procédures
3
A chaque fois que vous appuyez sur ENTER, l’image est agrandie.
#
A chaque fois que vous appuyez sur ENTER, l’image est réduite.
MOVE Déplacez l’image à l’aide de les touches de direction (
B/b/V/v
),
puis appuyez sur ENTER.
A chaque fois que vous appuyez sur ENTER, l’image pivote de
90° dans le sens des aiguilles d'une montre.
A chaque fois que vous appuyez sur ENTER, l’image pivote de
90° dans le sens contraire des aiguilles d'une montre.
10
Appuyez sur les touches de direction (
v/V
) pour déplacer le
curseur vers “NEXT”, puis appuyez sur ENTER.
Répétez les étapes 8 à 10 jusqu’à la sélection et au réglage des images
restantes. La fenêtre de saisie des caractères s'affiche ensuite.
11
Appuyez sur les touches de direction (
B/b/V/v
) pour déplacer
le curseur sur le caractère souhaité, puis appuyez sur ENTER
pour saisir un caractère sur la première ligne.
Les caractères sélectionnés sont
validés et apparaissent dans la zone
de saisie. Si vous ne souhaitez pas
saisir de caractères, sautez cette
étape.
Pour savoir comment saisir des
majuscules, sélectionner une police
et des couleurs ou corriger des
caractères déjà saisis, reportez-vous
à “Saisie de caractères sur une
image” aux pages 33 à 35.
Содержание DPP-EX5
Страница 171: ......






























